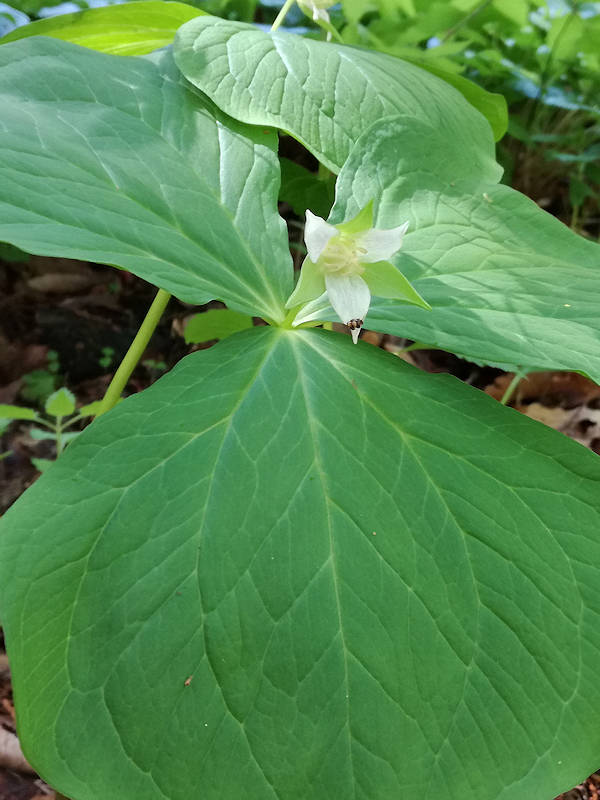#śįó„Āĺ„Āź„āĆ ÔľÜ śįó„Āĺ„Āĺ ÔľÜ Ś§©ťā™ť¨ľ„Ā™ŤÄĀ„ĀĄ„Āľ„āĆśäÄŤ°ďŚĪč„Āģśó•„ÄÖ„ĀģŤ®ėťĆ≤„Āģ„ĀÜ„Ā°„ÄĀ„ÉĎ„āĹ„ā≥„É≥śäÄŤ°ď„āĄ„ā§„É≥„āŅ„Éľ„Éć„ÉÉ„ÉąśäÄŤ°ď„ÄĀ„Éó„É™„É≥„āŅ„āĄPC„āĘ„Éó„É™„Āč„āČ„Éó„É≠„āį„É©„ɆŤ®ÄŤ™ě„Ā™„Ā©„ĀęťĖĘťÄ£„Āó„ĀüŤ®ėšļč„Āß„Āô„Äā
ŚŹ≥ÁęĮšłäÁęĮ„ĀģŚźĆšłÄ„āę„ÉÜ„āī„É™„Éľ„āł„É£„É≥„Éó„Éú„āŅ„É≥„ĀߌźĆ„Āė„āę„ÉÜ„āī„É™„Éľ„ĀģšĽĖ„ĀģŤ®ėšļč„ā흆ÜÁē™„Āę„ĀĒŤ¶ß„ĀĄ„Āü„Ā†„ĀĎ„Āĺ„Āô„Äā
ŚŹ≥ÁęĮšłäÁęĮ„ĀģŚźĆšłÄ„āę„ÉÜ„āī„É™„Éľ„āł„É£„É≥„Éó„Éú„āŅ„É≥„ĀߌźĆ„Āė„āę„ÉÜ„āī„É™„Éľ„ĀģšĽĖ„ĀģŤ®ėšļč„ā흆ÜÁē™„Āę„ĀĒŤ¶ß„ĀĄ„Āü„Ā†„ĀĎ„Āĺ„Āô„Äā
Access Counter: 

ś•Ĺ Ś§© „Āģ ŚēÜ ŚďĀ

| -1996- „Éē„ā©„Éę„ÉÄ„Éľ„ĀģśČÄśúČś®©šłÄśč¨Ś§Čśõī |
|
šłÄ„Ā§ŚČć„ĀģŤ®ėšļč„Āß „āĻ„Éě„Éõ„Ā®„ÉĎ„āĹ„ā≥„É≥ťĖď„Āß„āĻ„Éě„ÉõŚĀī„Āč„āČ X-plore„Ā®„ĀĄ„ĀÜ„āĘ„Éó„É™„āíšĹŅ„Ā£„Ā¶„ÉĎ„āĹ„ā≥„É≥„Āę„Éē„ā°„ā§„Éę„āí„ā≥„ÉĒ„Éľ„Āô„āč„Āģ„ĀęŚÖĪśúČ„Éē„ā©„Éę„ÉÄ„Éľ„ĀģśČÄśúČś®©„āĄ„āĘ„āĮ„āĽ„āĻś®©„ĀĆťĖĘšŅā„Āô„āč„Ā®śõł„ĀĄ„Āü„Äā ŤÄÉ„Āą„Ā¶„ĀŅ„āĆ„Āį„ÄĀÁßĀ„ĀģŚ†īŚźą„ÉĎ„āĹ„ā≥„É≥„ĀĮ30ŚĻīšĽ•šłäšĹŅ„ĀĄÁ∂ö„ĀĎ„Ā¶„ĀĄ„Ā¶ My Documents„Éē„ā©„Éę„ÉÄ„ÉľŚÜÖ„Āę„ĀĮ Windows7šĽ•ŚČć„Āģ„ÄĀWindows8šĽ•ťôć„ĀęŚé≥„Āó„ĀŹ„Ā™„Ā£„Āü„Éē„ā°„ā§„Éę„Āģ„āĽ„ā≠„É•„É™„ÉÜ„ā£śÉÖŚ†Ī„ĀĆś¨†„ĀĎ„Ā¶„ĀĄ„Āü„āä„ÄĀŚÖ®„ĀŹťĀē„Ā܄ɶ„Éľ„ā∂„ÉľŚźć„ĀßšĹúśąź„Āó„Ā¶„ĀĄ„Āü„Āü„āĀśČÄśúČŤÄÖśÉÖŚ†Ī„ĀĆŚÖ®„ĀŹÁēį„Ā™„āč„Éē„ā°„ā§„Éę„āĄ„Éē„ā©„Éę„ÉÄ„Ā™„Ā©„ĀĆś∑∑Śú®„Āó„Ā¶„ĀĄ„āč„Äā„Āü„Āĺ„Āę„Ā†„ĀĆ„ĀĚ„āĆ„āČ„Āģ„Éē„ā©„Éę„ÉÄ„ÉľÔľŹ„Éē„ā°„ā§„Éę„ĀĮ LANÁĶĆÁĒĪ„Āģ Windowsšłä„ĀßśďćšĹú„Āó„āą„ĀÜ„Ā®„Āó„Ā¶„āā„ÄĆ„āĘ„āĮ„āĽ„āĻś®©„ĀĆ„Ā™„ĀĄ„Äć„Ā™„Ā©„Ā®śč팟¶„Āē„āĆ„āč„Āď„Ā®„āā„Āā„āč„Äā „Āď„āĆ„Āč„āČ „āĻ„Éě„Éõ„Ā†„ĀĎ„Āß„Ā™„ĀŹLANÁĶĆÁĒĪ„ĀßśďćšĹú„Āô„ā茆īŚźą„Āę„ÄĀ„ĀĚ„ĀÜ„Āó„ĀüśČÄśúČś®©„ÉĽ„āĘ„āĮ„āĽ„āĻś®©„ĀęťĖĘ„āŹ„āčšłćŚÖ∑Śźą„ĀęťĀ≠ťĀá„Āô„āč„Āď„Ā®„āāŤÄÉ„Āą„āČ„āĆ„āč„Āģ„Āß„Āď„ĀģťöõšłÄśč¨„ĀßśČÄśúČś®©„ÉĽ„āĘ„āĮ„āĽ„āĻś®©„ā팧Ȝõī„Āó„āą„ĀÜ„Āč„Ā®ŤÄÉ„Āą„Āü„Äā „Éē„ā°„ā§„Éę„āĄ„Éē„ā©„Éę„ÉÄ„Éľ„ĀģśČÄśúČś®©„ÉĽ„āĘ„āĮ„āĽ„āĻś®©„ā횳ĄĀ§„Āö„Ā§Ś§Čśõī„Āô„āčśĖĻś≥ē„ĀĮŚŹ≥„āĮ„É™„ÉÉ„āĮ„Āģ„ÄĆ„Éó„É≠„ÉĎ„ÉÜ„ā£„Éľ„Äć„ÉÄ„ā§„āĘ„É≠„āį„Āč„āČŤ°Ć„Āą„āč„ĀĆ„ĀĚ„āĆ„Ā†„Ā® 1šłáŚÄ蚼•šłä„Āā„āč„Ā®śÄĚ„āŹ„āĆ„āč„Éē„ā°„ā§„ÉęŚÖ®„Ā¶„ĀꍰƄĀÜ„Āģ„ĀĮšłćŚŹĮŤÉĹ„Ā†„Äā„Ā™„āď„Ā®„Ā蚳Ĝ訄Āߌ§Čśõī„Āó„Āü„ĀĄ„Ā®Ť™Ņ„ĀĻ„Ā¶„ĀŅ„Āü„Äā ÁĶźśěú„ÄĀPowershell„ĀßśďćšĹú„Āß„Āć„āč„Ā®„āŹ„Āč„Ā£„Āü„Āģ„Āß„É°„ÉĘ„Äā Windows10„Āß Powershell„āíÁęč„Ā°šłä„Āí„āč„Āę„ĀĮ„āĻ„āŅ„Éľ„Éą„Éú„āŅ„É≥„Āģś®™„Āģ Cortana„Āę„ÄĆPowershell„Äć„Ā®ŚÖ•Śäõ„Āó„Ā¶Ť°®Á§ļ„Āē„āĆ„āč„ÄĆWindows Powershell„Äć„āíŤĶ∑Śčē„Āô„āč„Äā „Āĺ„ĀöśČÄśúČś®©„ā팧Ȝõī„Āô„āč„Āę„ĀĮ"takeown"„ā≥„Éě„É≥„ÉČ„Āß takeown /f 'D:\My Documents' /r /d Y „Āß OK„Äā[/r] „ĀĮ„āĶ„ÉĖ„Éē„ā©„Éę„ÉÄ„Éľ„Āĺ„Āߌźę„āĀ„Ā¶Śá¶ÁźÜ„Āô„āč„ā™„Éó„ā∑„Éß„É≥„Äā[/d Y] „ĀĮÁĘļŤ™ć„ÉÄ„ā§„āĘ„É≠„āį„ā퍰®Á§ļ„Āē„Āõ„Ā™„ĀĄ(„ÄĆYes„Äć„Ā®Á≠Ē„Āą„āč)„ā™„Éó„ā∑„Éß„É≥„Äā „āĘ„āĮ„āĽ„āĻś®©„ā팧Ȝõī„Āô„āč„Āę„ĀĮ"icacls"„ā≥„Éě„É≥„ÉČ„Āß icacls 'D:\My Documents' /grant user1:F /t /c /q [user1]„ĀƄɶ„Éľ„ā∂„ÉľŚźć„ÄĀ[:F]„ĀĆ Full„āĘ„āĮ„āĽ„āĻś®©„ÄĀ[/t]„ĀĮ„āĶ„ÉĖ„Éá„ā£„ɨ„āĮ„Éą„É™„Āĺ„Āߌá¶ÁźÜ„ÄĀ[/c]„ĀĮ„ā®„É©„ÉľÁĄ°Ť¶Ė„ÄĀ[/q]„ĀĮśąźŚäüśôā„Āę„É°„ÉÉ„āĽ„Éľ„āł„āíÁúĀÁē•„Āô„āč„ā™„Éó„ā∑„Éß„É≥„Äā „āĄ„Ā£„Ā¶„ĀŅ„Āü„āČśēįŚćĀGBÔľŹÁīĄ15šłáŚÄč„Āā„āč„Éē„ā°„ā§„Éę„ĀĆ„ĀĚ„āĆ„Āě„āĆ30ŚąÜÁ®čŚļ¶„ĀßÁĶāšļÜ„Āó„Āü„Äā šĽäśó•„ĀģŚÜôÁúü„ĀĮ„Éü„ɧ„Éě„ā®„É≥„ɨ„ā§„āĹ„ā¶„Äā„Āď„āĆ„āāšĽäśúąŚąĚśó¨„ĀęŚáļśó©Á•ěÁ§ĺŚĘÉŚÜÖ„Āę„Ā¶śíģŚĹĪ„Āó„Āü„āā„Āģ„Äā |
|
2018/05/15 |