FreeのDriveImageバックアップソフト Paragon Drive Backup を使ってみる
|
(2017/05/14追記:最近はユーザーデータを暗号化して開けなくし、パスワードを売りつける「身代金型」サイバー攻撃が多発しているらしい。そんな時も別メディアにHDDのバックアップをとってあれば感染前の状態に復元できる) 私は以前から HDDが突然クラッシュした時のために O/Sのドライブパーティションのバックアップをしているが、使っているソフトは 10年くらい前は PowerQust社の Drive Image というソフトを、5年くらい前からは すでに Vista対応していた Acronis True Image を使用してきた。しかし、最近はこうした専門的なツールでもフリーのものが使えるようになった。また、ペアで使うことが多いパーティションの移動やリサイズを行うための パーティション変更ソフトもフリーのものが出回っている。加えて、1か月ほど前に Acronis Drive Imageでバックアップしておいた サブマシンのイメージを復元した時に、少し勘違いしたことがあってデュアルブートの片方のパーティションが古いイメージのままであることに気付かずうまく復元が出来なかった。そこで、この際フリーウェアを試してみようとダウンロードして使ってみた。ここで試したのは、ドライブイメージのバックアップソフトである、Paragon Drive Backup というソフトについて。 尚、ここでの説明内容の合否如何にかかわらず、パーティションの操作を行う場合の結果については自己責任でお願いします。 その他兄弟のような機能ですが全部フリーです Drive Copy Disk Partitioning |
操作の手順
(以下の説明画像は Drive Backup9.0を使用していますが、2011年版や最新の 2012年版でもデザインは異なりますが、手順はほぼ同じです。)
(以下の説明画像は Drive Backup9.0を使用していますが、2011年版や最新の 2012年版でもデザインは異なりますが、手順はほぼ同じです。)
- インストール
- 起動とドライブイメージのバックアップ(Windowsから / 起動ディスクから)
- リカバリーメディアの作成 New!Backup&Recovery 2012でブルーレイに作成してみた
- バックアップアーカイブの整合性チェック
- バックアップイメージからの復元
- New!定期的に自動バックアップする
- ダウンロードとインストール
- 起動とドライブイメージのバックアップ
- リカバリーメディアの作成 BD-Rにバックアップイメージを含めたリカバリーメディアを作成する
- バックアップアーカイブの整合性チェック
- バックアップイメージの復元
このソフトは、非商用で個人的に使うにはフリーで使える。ウィザード形式で、順を追って設定を進めれば Drive Imageが保存され、あるいは保存した Drive Imageから復元が可能とのこと。説明を読む限り 商用ソフトと遜色ない。
まずは、Paragon Software のページから 使用の O/Sにあった 32bit/64bit のどちらかをダウンロードしてインストールする。
フリーだがインストール途中に [Get Free Serial]というボタンが現れこれを押すとブラウザが立ち上がりメールアドレスなどを入力すると、そこに即刻 Product Key と Serial Number が送られてくる。それをコピーペーストで入れればそのまま無料で使える。
このソフトでドライブイメージをバックアップするには、インストールしたプログラムを Windowsから起動して実行する方法と、3.で説明するリカバリーディスクを使用して、リカバリーディスク上のO/S(Linux)からバックアップする方法がある。 Windowsから起動して行う方法は通常のアプリと同じで、他のアプリを使いながらでも行えるので便利で表示も解像が高く分かりやすいが、特に起動しているO/Sのパーティションをバックアップする場合には Windowsが動作しているためバックアップの途中で書き変わるファイルがあるということになり、厳密にはファイルの同期が保てなかったり、アプリが作業中に作って終了時には自動的に消されるテンポラリファイルなどの余分なファイルも保存されてしまう。Acronis True Imageでも同じように、Windowsの起動中に起動しているO/Sのパーティションをバックアップすることが可能で 何回もバックアップして特に問題はなかったが、信頼性を上げるためにはリカバリーディスクから起動して行った方がいいと思われる。
どちらも、ウィザードが起動するので手順を追っていけば同じようにバックアップが完了する。ただし画面表示は異なる。以下は Windowsからバックアップする方法を解説する。(ディスクからのバックアップはこちら)
起動すると、以下のような画面が表示され、作業が選べる。ここではまず、パーティションのバックアップを試すので「Backup Disk or Partition」をクリックする。
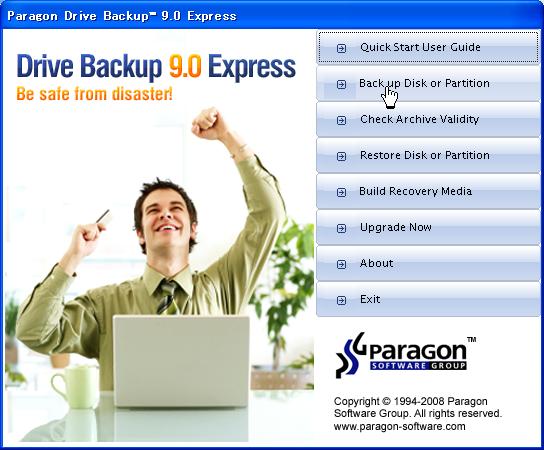
ウェルカム画面で「Next」をクリック。
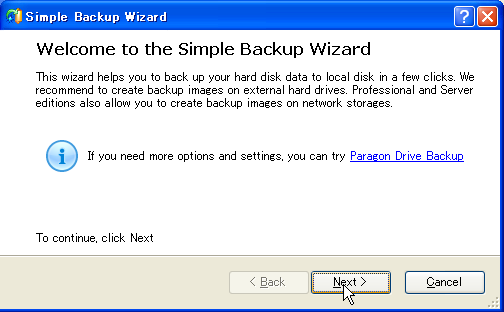
「What to Backup」でどのパーティションあるいはドライブをバックアップするのかを選ぶ。ドライブとその中のパーティションがツリーで表示されるのでドライブ全体の場合はドライブにチェックマークを付けると、パーティションとMBR(Master Boot Record)に全部チェックマークがつく。一部のパーティションの場合は、対応のパーティションだけにチェックマークする。
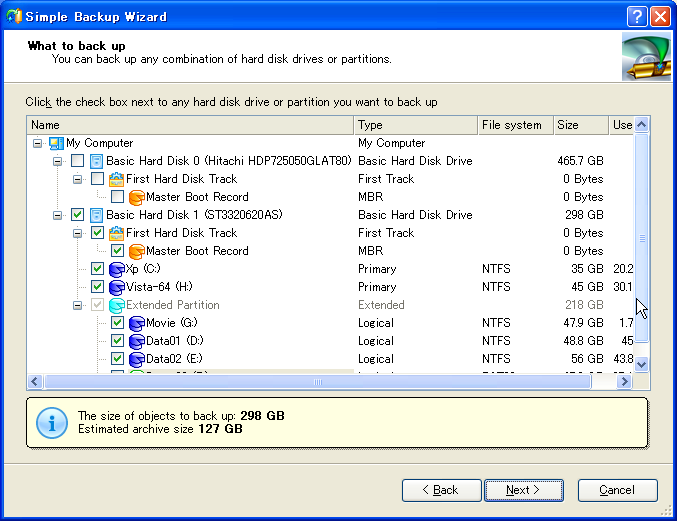
「Next」をクリックすると、バックアップの保存先の指定画面になる。面白いのは、ディスクのバックアップを取るのに、自身のパーティションが選べてしまうこと。殆どの場合、クラッシュに備えてバックアップするのだから、自身のパーティションの中ではあまり意味はないと思う。出来れば、別HDDのパーティションを選ぶのが好ましい。そうすれば万が一、HDD全体がハードウェアトラブルでデータが読みだせなくなったり、パーティションテーブルが壊れてドライブが見えなくなってしまった場合にも、新しいHDDへの復元が可能になる。
必要に応じて、この画面で新しいフォルダーの作成や、バックアップファイルの名前を入力できる。但し、下の Archive Name という入力欄にデフォルト以外で必要な名前を入力するとこの名前のフォルダーが一旦作成され、ファイル名もフォルダー名と同名になるのであまりフォルダーの新規作成の意味はないと思われる。【Archive Name.PBM】は 2,048MBずつの分割ファイルになっているので、DVD-Rなどのメディアには保存しやすい。ディスクからの起動の場合は、ファイルの中にコメントを記入できるようになっているので、システムの状態やパソコンの名前を記入できるが、Windows版の Paragon Drive Backup では何故かその機能はなさそう。アーカイブ名に分かりやすい名前を付ける。例えば私はPCが何台かあるので 【PC名_O/S名_ドライブNo】のように付けている。
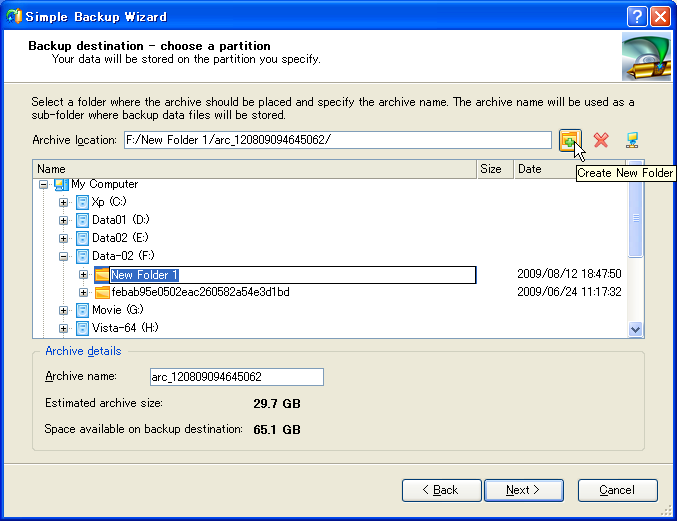
ちょっとびっくりしたのは、普通 ここで「Next」ボタンをクリックすると、次にバックアップの内容や保存先などの情報を表示し、それを確認してから「Aply」のようなボタンを押すことで初めてバックアップの実行に移るのが普通だが、Paragon Drive Backupではいきなり実行が開始された。入力に間違いがなければいいが、ちょっとびっくりした。所詮バックアップなので、間違えても大きな問題ではないと考えているんだろうか?
バックアップ時間は使用領域 45GB トータル 80GB位のパーティションを、S-ATA-Ⅱの同一ドライブの別パーティションに保存するのに 30分弱かかって35GB位のファイルが作成され、使用領域が 14GB位でパーティションサイズが30GBくらいのバックアップするのに 10分くらいかかって 7GBくらいのバックアップが作成された。バックアップファイルの大きさは使用領域の 50% ~90% 程度とばらつくが、システムドライブの場合どうやら Windows2000のパーティションは圧縮率が大きく、Xpはまあまあ、Vistaではあまり圧縮されないように思える。
正常にバックアップが行われれば、Fnish という画面が表示される。
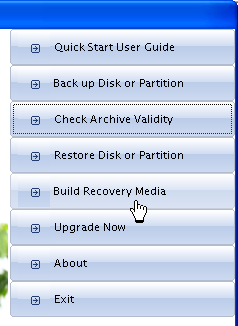 バックアップを作成したらまずやっておくべきことは、リカバリーメディア(万が一PCが起動しなくなった場合に、保存してあるバックアップアーカイブから正常な時点のパーティションイメージを復元させるために、DVDからPCを起動して Paragon Drive Backup を実行できるCD/DVD)を作成しておくこと。別PCがあればそちらにParagon Drive BackupをインストールしてからHDDを接続しなおして復元することも可能だが、HDDを外すのは面倒だし外付けのケースなどが必要になる。1台だけのPCだと折角バックアップを取っておいてもどうしようもないからリカバリーディスクの作成は必須。
バックアップを作成したらまずやっておくべきことは、リカバリーメディア(万が一PCが起動しなくなった場合に、保存してあるバックアップアーカイブから正常な時点のパーティションイメージを復元させるために、DVDからPCを起動して Paragon Drive Backup を実行できるCD/DVD)を作成しておくこと。別PCがあればそちらにParagon Drive BackupをインストールしてからHDDを接続しなおして復元することも可能だが、HDDを外すのは面倒だし外付けのケースなどが必要になる。1台だけのPCだと折角バックアップを取っておいてもどうしようもないからリカバリーディスクの作成は必須。その他、メーカーのリカバリディスクでは工場出荷時の状態に戻してくれる。=メールの設定も、自分でやったアプリのインストールも全部無くなってしまうので、怖くて本当にどうしようもない時だけしか出来ない。(私は一度もやったことがない)メールの設定や必ず必要になるアプリをインストールしてから自分でリカバリーディスクを作れば、万が一の時(マーフィーによれば、時間がなくてどうしようもない時に限って起きる)少なくとも半日は助かる。これは案外大きい。
下記のWelcome画面で「Next」をクリック。
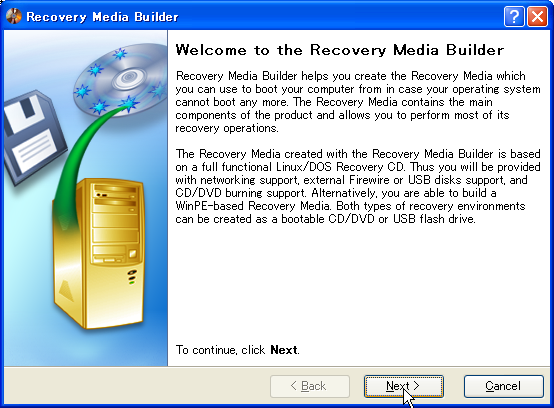
メディアの種類は、通常 CD/DVDを選択する。
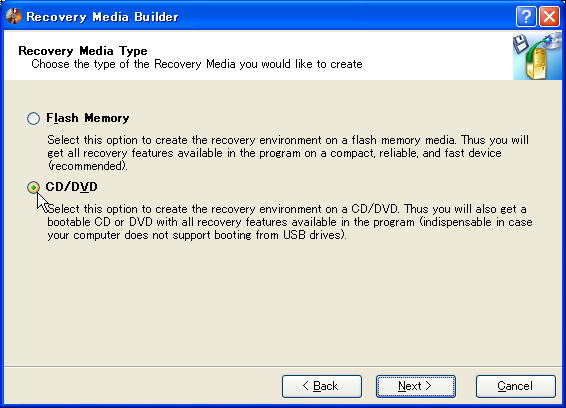
「Typical」を選択する。(小さなバックアップアーカイブなら DVDに一緒に保存することは出来そう。そうすればメーカー製PCについてくるリカバリーメディアと同じようなDVDが出来るはずだが試してない。)
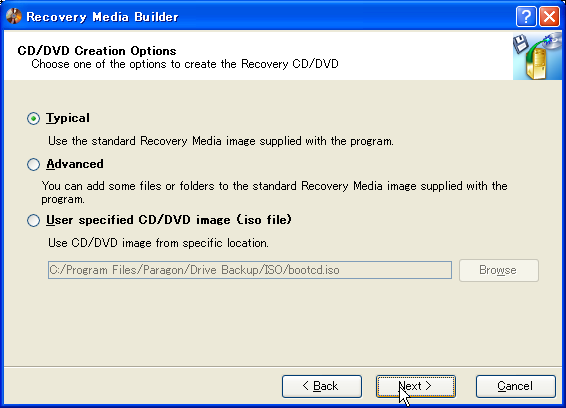
CD/DVDを書き込むドライブを選択する。「Emulator」では実際には書き込めない。
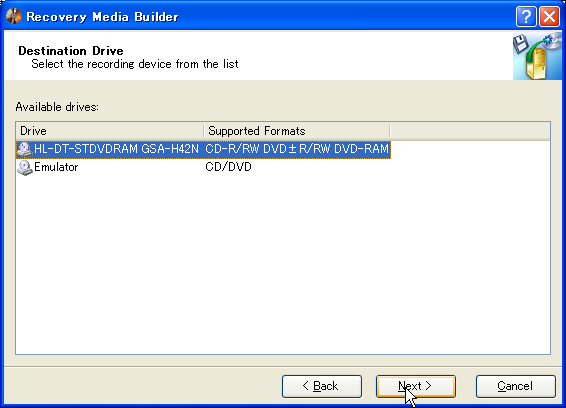
書込みスピードは「Maximum」のままでいい。
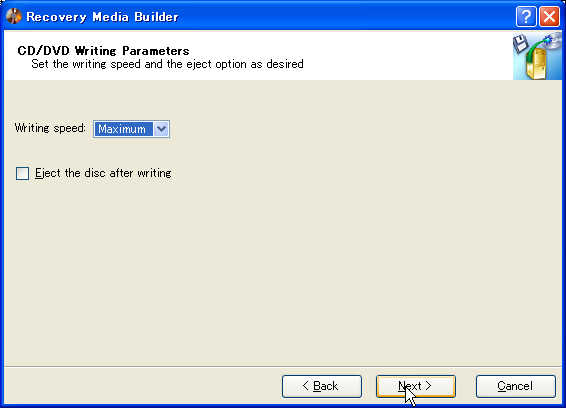
未使用のCD-R/RWか DVD-R/RWなどをドライブに挿入して「Next」をクリックすると書き込みが始まる。
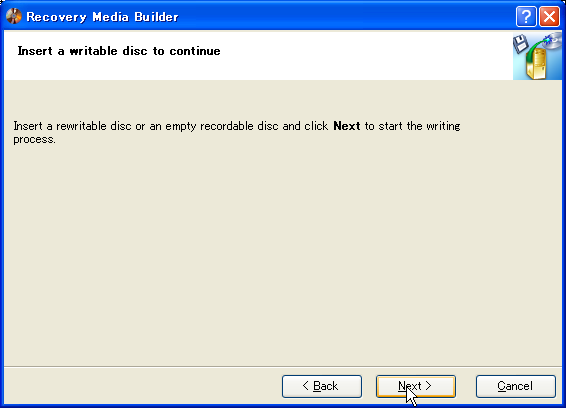
終了したら、念のために CDドライブに挿入してからPCを立ち上げなおしてみる。PCによっては、立ち上がり途中のロゴ表示中に【Fxx】キーなどを押して CDドライブからの起動を選択する必要がある。確認できたら CD Labelに印刷などしていざというときのために保管する。
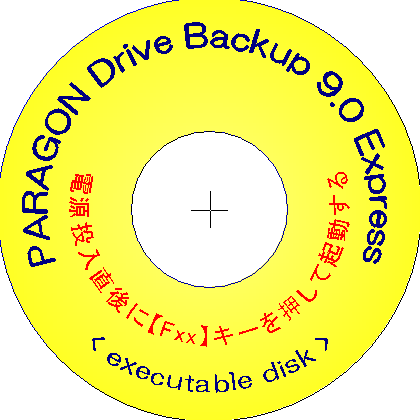
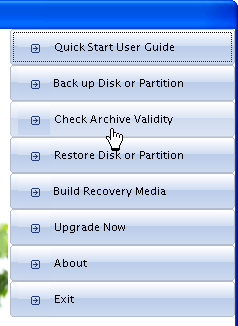 保存したバックアップアーカイブは、パーティション間や異なるディスクに移動させることも可能だが、何十GBにもなるファイルであるにもかかわらず、圧縮されていることもあり 1bitでも転んでいればエラーになって復元できない。一応バックアップの保存後にもチェックをしておくのがいい。
保存したバックアップアーカイブは、パーティション間や異なるディスクに移動させることも可能だが、何十GBにもなるファイルであるにもかかわらず、圧縮されていることもあり 1bitでも転んでいればエラーになって復元できない。一応バックアップの保存後にもチェックをしておくのがいい。再び初期画面で、「Check Archive Validity」をクリックする。
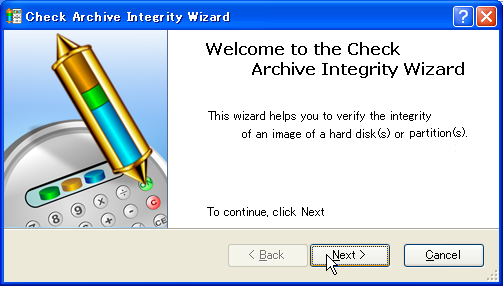
「Welcome」画面で「Next」をクリック
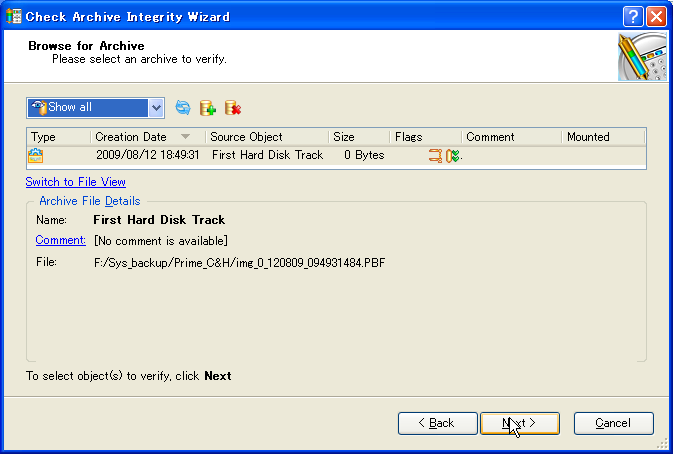
HDD内の保存イメージを検索して表示してくれることになっているが、表示されない場合もある。その場合は+マークのボタンを押してイメージを追加してから「Next」をクリックする。
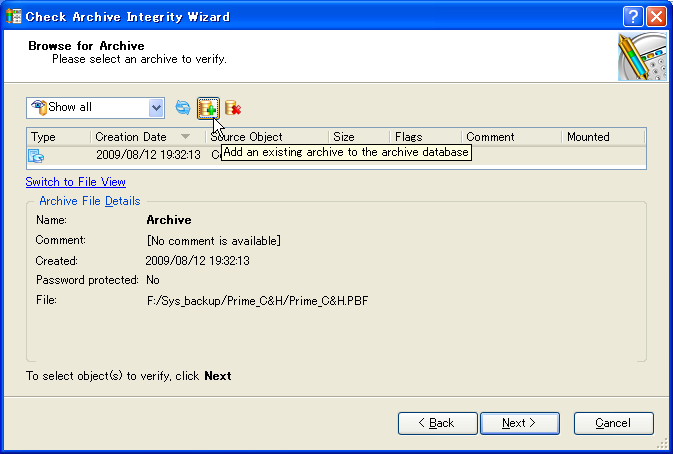
アーカイブファイルに入っているパーティションが表示されるので「Next」をクリックする。
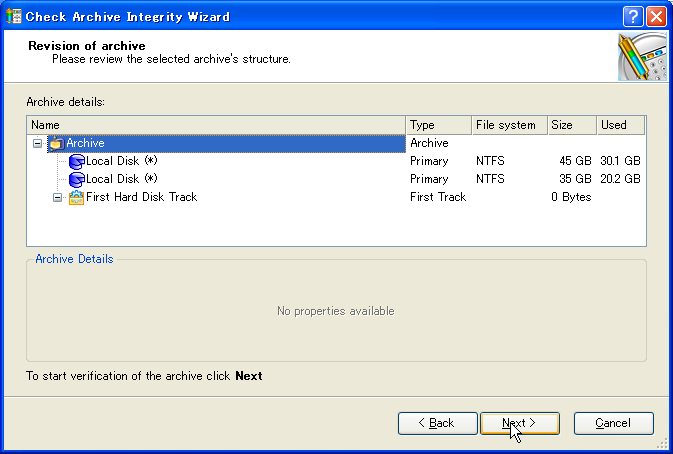
チェックが開始される。
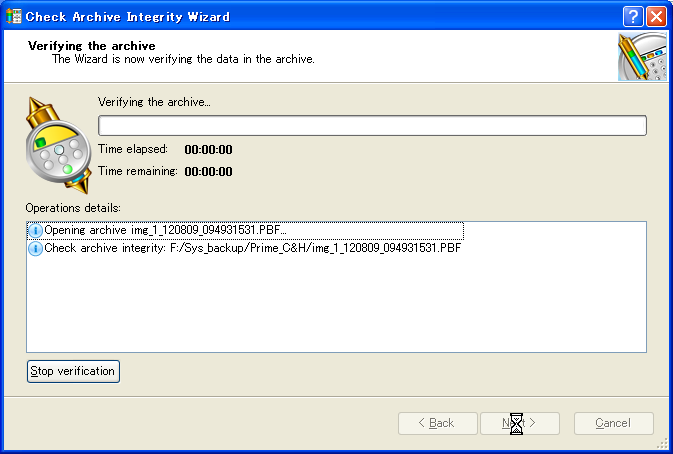
問題なく終了すれば完了で「Congratulations」画面が表示される。
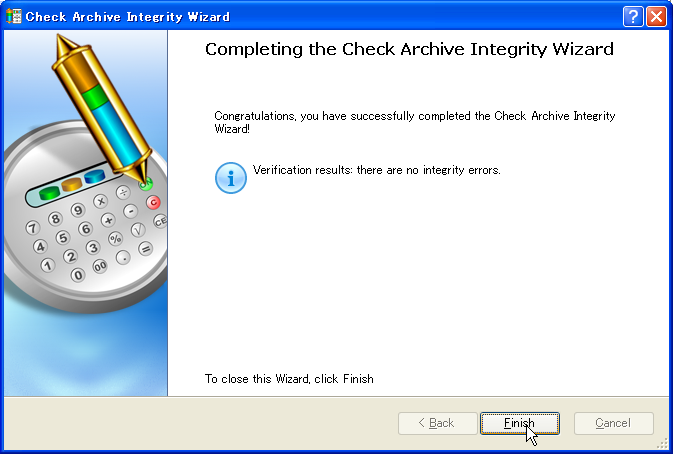
35GBのアーカイブファイルの整合性を完了するのにこのWebページの作成作業をしながら 30分程度かかった。
| 起動方法 | 備考 |
| リカバリーディスク からの復元 | 通常はWindowsが立ち上がらなくなってから復元すると思われるのでこちら |
| Windows からの復元 | O/Sパーティションではない、あるいはO/Sパーティションだがデュアルブートで起動していない側のパーティションを復元する場合 |
5.1 リカバリーディスクからの復元
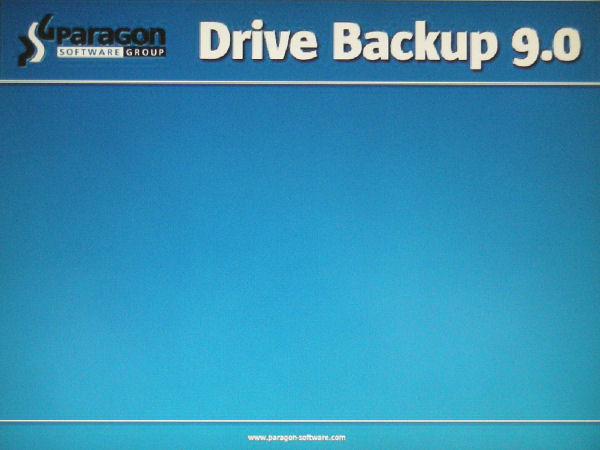
3.で作成したリカバリーメディア(CD)を、CDドライブに挿入してPCの電源をONする。CDから起動しない場合は、PCの説明書などで HDDよりも CDの起動順位を優先して立ち上げるようにBIOSを設定する。
CDが読込まれると、しばらく右のような画面が表示される。
Paragon Drive Backup が起動すると下のようなメニュー画面が表示される。
上から順に、 バックアップ/復元/再起動/電源OFF となるので、ここでは 上から2番目の「Simple Restore Wizard」をダブルクリックしてウィザードに従って復元を行う。
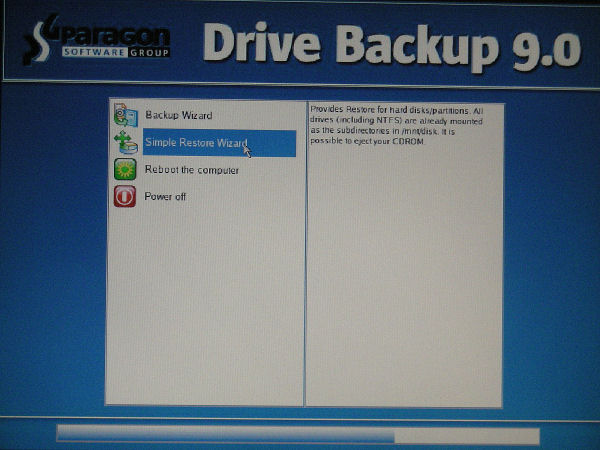
「Welcome」画面なので「Next」をクリック。
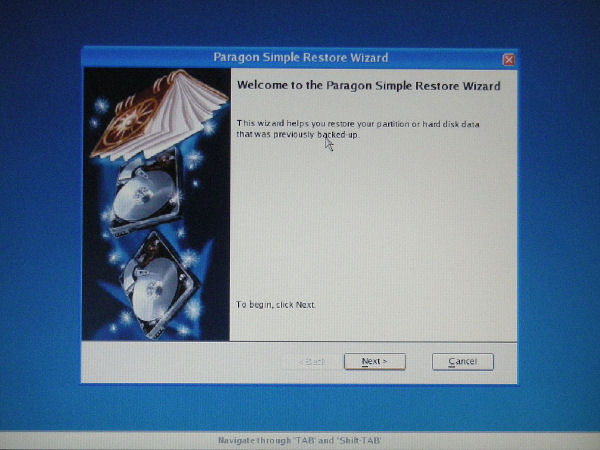
「What to Restore」で、どの保存アーカイブから復元するのかを選択する。「Select Image」の右側の四角い参照ボタンをクリックしてドライブやホルダーを参照してアーカイブを探す。
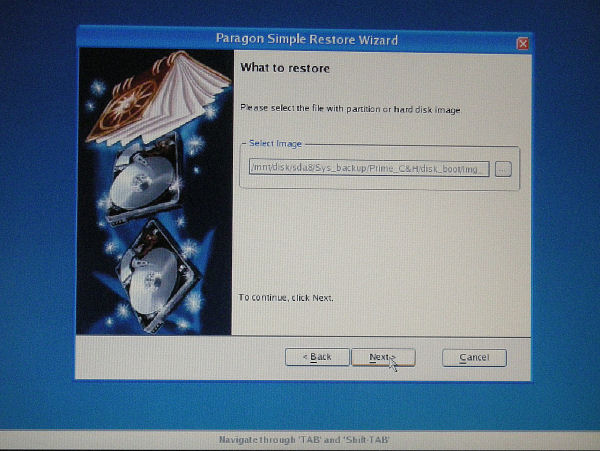
参照ボタンを押して、接続されているドライブ一覧を表示させたところ。アーカイブのあるドライブをダブルクリックして選択する。下の図でも分かるが、私が通常 Windows Xpを起動しているのは【E】と表示されているドライブで、バックアップは 【J】 または 【D】 に保存してある。ここに表示されるドライブの順番は必ずしもWindows の Explorerで表示されるドライブ名とは一致しない。あくまで物理的な順番で表示される。バックアップを保存するドライブは、それと分かるボリュームラベルにしておいた方が迷わなくていい。
(一応、Windows らしい表示になっているが、起動しているのは Linux系のO/S)
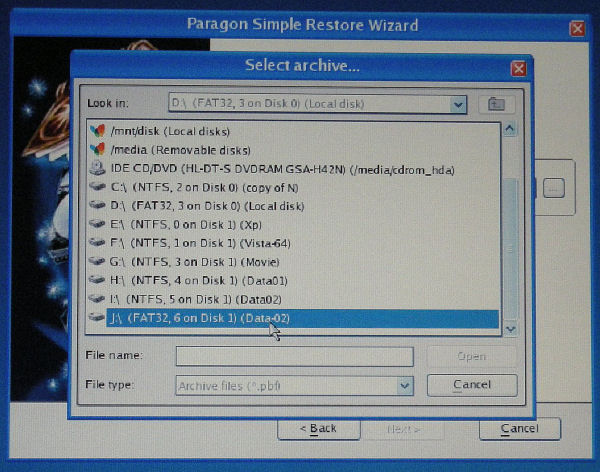
ドライブを選択したら、次にフォルダーを順を追って選択していく。
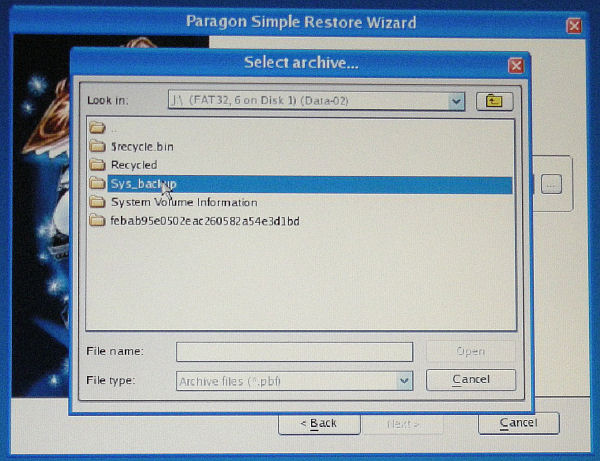
アーカイブの保存フォルダーの中の拡張子が【pbf】のアーカイブファイルを指定して「Open」ボタンを押す。
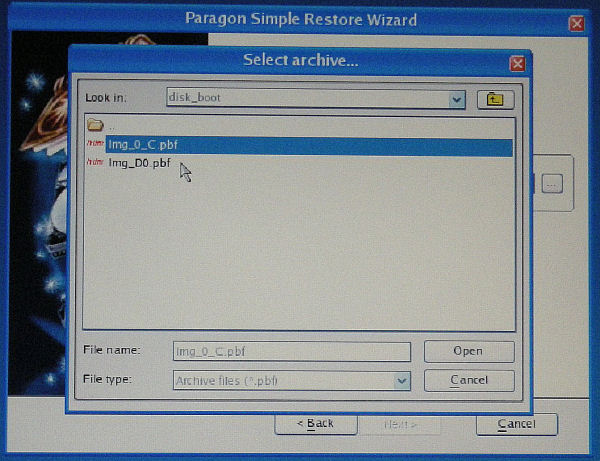
「What to Restore」の画面に戻ると「Select Image」の欄にパスが表示される。
「Next」をクリック。
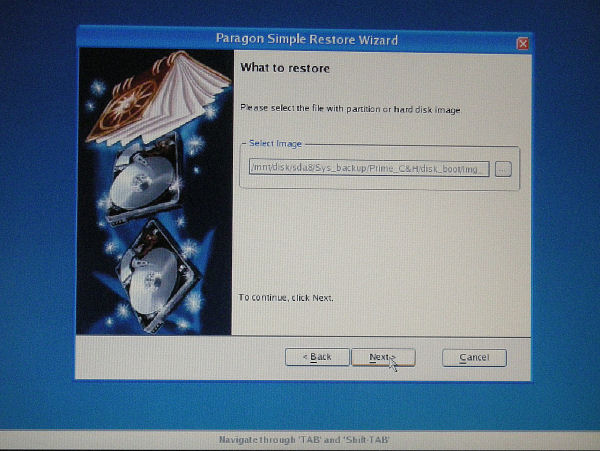
選択したアーカイブのドライブイメージの概要が表示される。ボリュームラベルやフォーマット種類、容量などが復元すべきドライブのものであることを確認して「Next」を押す。
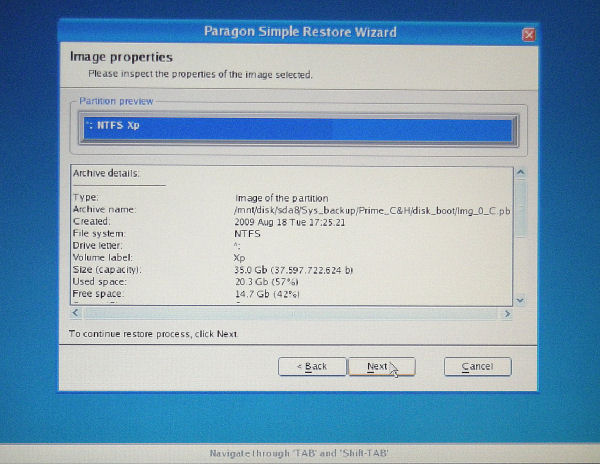
復元先のドライブを指定する画面。下の方にドライブのリストが、上にドライブがリボン状に表示される。通常は【Basic Disk 0】となっている、一番上のHDDの 一番左のパーティションを選択して「Next」を押す。
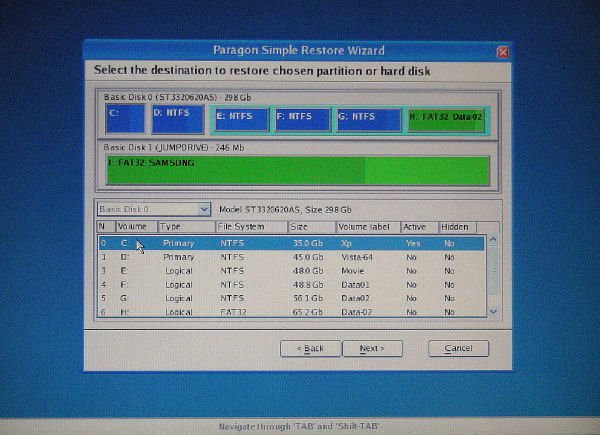
復元するパーティションの開始位置と、復元サイズを指定する。バックアップを取った元のHDDの元のパーティションに復元する場合は、そのまま「Next」を押す。別のHDDに復元する場合や、パーティション情報まで失われた場合は、ここでサイズなどを適切に設定する。
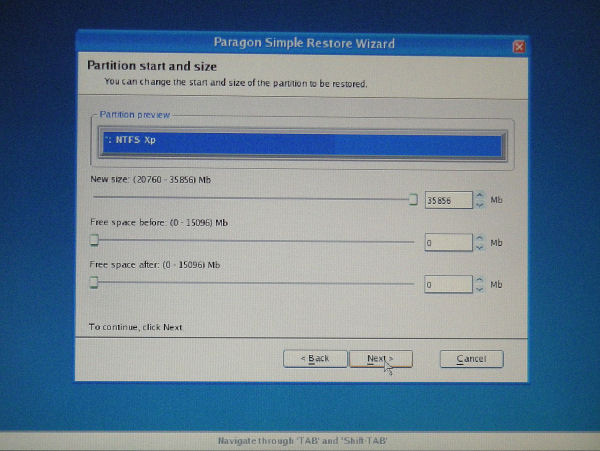
現状と、復元後のパーティションのマップが表示される。
確認して間違いなければ「Next」ボタンを押せば復元が開始される。
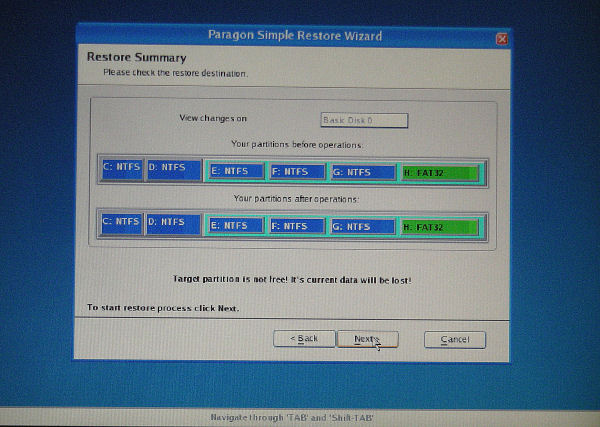
5.2 Windows 上での復元
以下の説明は、Drive Backupを Windowsから立ち上げた画面表示で説明しているが、私の場合 デュアルブートで 片方のO/Sからもう一方のO/Sの復元が可能になったり、別PCに HDDを接続して復元できるのだが、通常実際に復元が必要になる場合は Windowsが立ち上がらない時が殆ど。こうした時は、まず3.で作成したリカバリーメディアから起動することになる。どちらでも画面の解像など以外、手順は同じ。
(万が一リカバリーメディアから起動できないときは、CDドライブの優先順位がHDDより低かったり、起動途中で特定のキーを押さないといけない場合があるので、説明書などで確かめておく。説明書がなければ、予めPCが動作する時にインターネットで 【PCのモデル名+CDドライブからの起動】などのキーワードで検索して、方法を上記リカバリーメディアのLabelに書き込んでおくといい。・・・何事も転ばぬ先の杖)
バックアップからイメージを復元するには、初期画面で「Restore Disk or Partition」をクリックする。
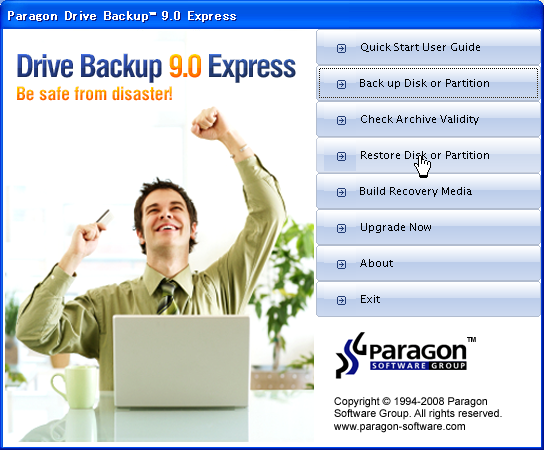
再び、Wizard 画面に「Welcome」が表示される。
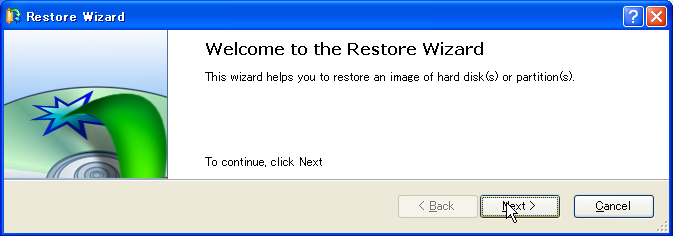
マイコンピュータ内の、バックアップが全てスキャンされて一覧が表示される。(以下の画面はひとつしかない)
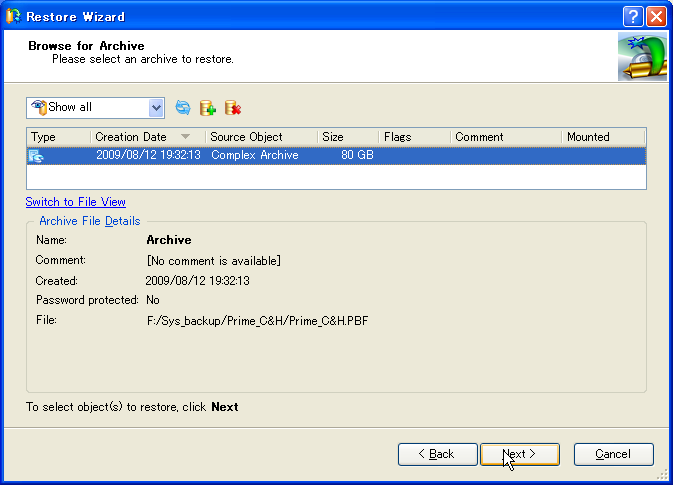
同時に2つ以上のパーティションを同時にバックアップしたアーカイブを選択すると、以下のようにどのドライブを回復するのかの選択画面が表示される。単一のパーティションをバックアップしたアーカイブの場合は表示されない。
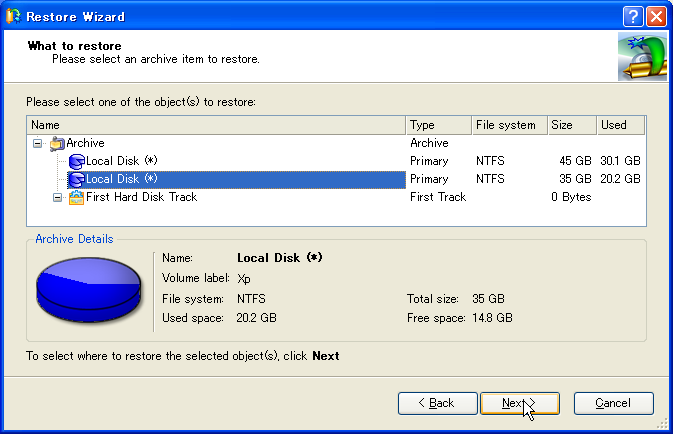
選んだパーティションデータの復元先を選択する。ドライブ毎にリボン状にパーティションのマップが表示されるので、復元先のパーティションをクリックして選ぶ。通常のシステムの復旧ではバックアップをしたパーティションにそのまま復元することになる
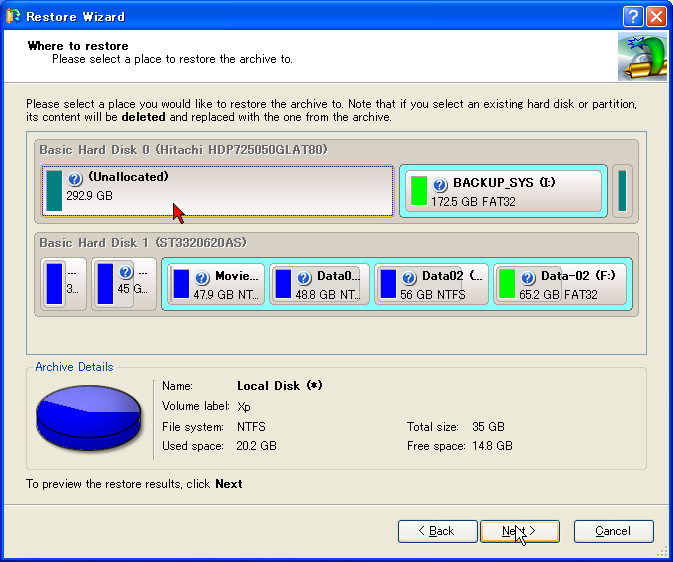
復元した結果、どのようなパーティションの構成になるかが表示される。下の例では(バックアップした元のパーティションではないので)、257.9GBの未使用領域に 35.9GBのパーティションが復元され、まだ後方に 264GBの未使用領域が残ることが分かる。
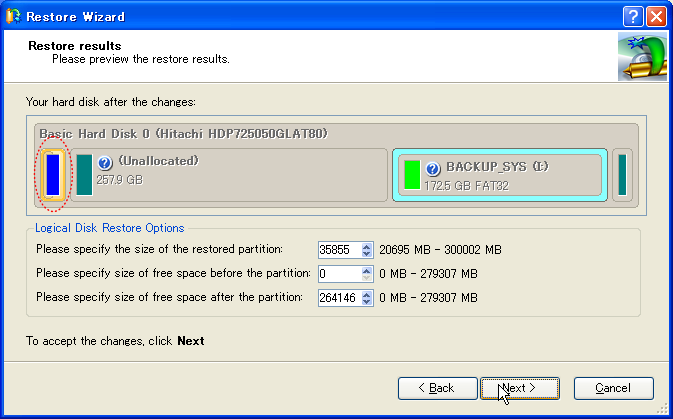
最後に、「一旦始めたら途中で止めることもやり直しも出来ないけど、本当にやるの?」と聞いてくる。ここで止めたらいつまでも復元できないが、自信がなければ「Back」ボタンを押して設定を確認する。自信があれば「Yes, apply the changes physically」をマークしてから「Next」を押す。
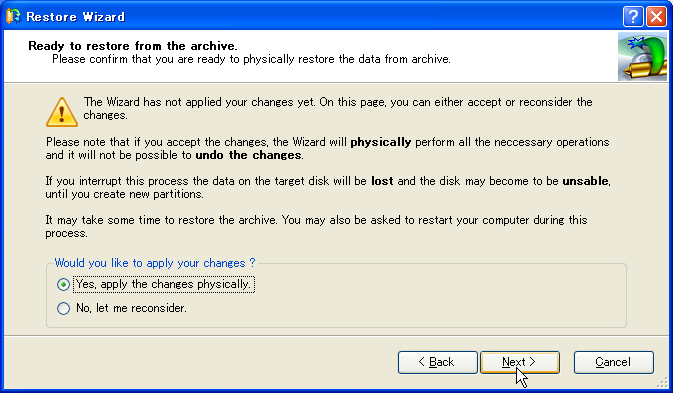
復元が開始され、進捗がグラフィカルに表示される。残り時間の予想も表示されるが最初のうちはかなりいい加減な時間かもしれない。
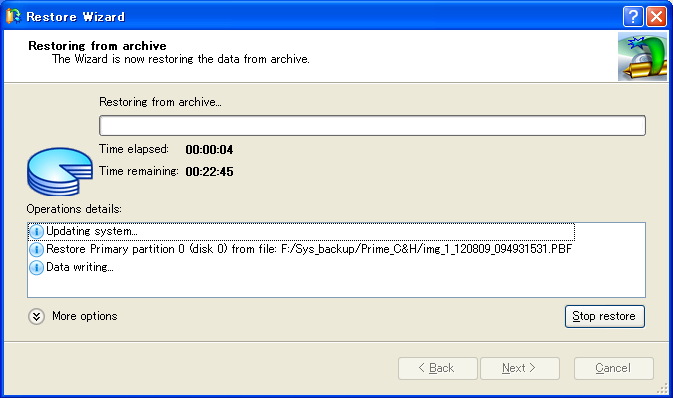
結局 35GBの復元にかかった時間は 35分くらいで、 1GB/1分 程度の速度になる(SATA接続)。復元時間も有料のツールとそれほど変わらない印象だ。
復元が終わったら CDを取り出して、再起動する。上手くいっていれば元通りの O/Sが立ち上がる(はず)。もしHDDがクラッシュしたときにバックアップデータがなくて Windowsの再インストールをすることを考えたら、O/Sの基本的なインストールに 1時間以上、ドライバーの設定やアプリのインストール、そしてインターネットなどの環境設定に最低半日くらいはかかる。それでも使い続けた元の状態にはなかなか戻ってくれなかったり、幾つかのデータが失われてしまうことを考えると、バックアップしておくことのメリットがわかる。
感想:
作業内容がウィザード形式で設定できるので、英語表示でもそれほど困ることはないと思われる。(ウィルス対策ツールなどと同じで)本当に復元しなければならない時が来るかどうかは別にして、O/Sに重要な変更を加えたり、Officeのような長大なアプリをインストールした場合はバックアップをし直した方がいいので、少なくともバックアップの方は HDDの丸ごとコピーや パーティション変更よりは使う頻度があると思われる。こうしたツールがフリーと言うことは本当にありがたい。
Access Counter: