DIGAでPC動画を再生するいくつかの方法
DIGA の HDDに動画ファイルを書込む方法
ドキュメント履歴: 2020-05-24 初回アップ/2022-01-22 一部追加
タイトルの追加説明
最初に
我が家では今まで 10年以上 三菱のBDレコーダー(BZ-350)を使ってきて、単なる地上波などの放送番組の録画には何の不満もなかったが、その間 スマホで高画質動画が簡単に撮れるようになって孫の動画を大画面 TVで見たい、など環境の変化が大きく、今や時代遅れ感が否めなくなった。とりわけ PCチューナーで録画した番組を TVで見るのに 三菱BDレコーダーではいちいち BDディスクに書込まないとならないが、最近の BDレコーダーでは ネットワーク対応や USB端子で動画再生に対応しているらしいが、残念ながら BDレコーダーのような家電製品は PCなど外部機器間での操作方法については詳しい説明がメーカー公式ページにはなく、Web情報でも断片的で全体像が分からない。そこでそれらを確かめたくて Web上に一番情報が多い Panasonicの DIGA(DMR-BCW1060)を購入してみた。
(まだ途中経過に過ぎないが)実際に使ってみると USBメモリーでの動画再生は出来ずネットワーク経由による再生も やはり想像していたのとはかなり違った結果となった。
特に ネットワーク利用の動画再生については、図解含めて流れの説明が見つけられなかったので不肖 私が作ることにした。
いつものお約束で、ここで書いたことは単に私の環境下で実験的に試した結果であって、結果の保証はもちろん思わぬ弊害がないことを保証するものではありません。情報を利用する場合は、利用者自身の適切な判断と責任で行って下さい。
-
内容
- USB端子による再生
- ネットワーク経由で動画ファイルを再生する2つの方法
- 動画ファイルを DIGAの HDDに書込む: DIGA側の設定
- Windows10 側の設定
- PC から DIGAに書込んだファイルの再生方法
- USB端子からの動画再生
- ネットワーク経由で動画ファイルを再生する2つの方法
- 動画ファイルを DIGAの HDDに書込む
- USER_areaに書込んだファイルの再生方法
Webを検索しても USBメモリから動画を再生したという記事は見つけられなかったので、やはり無理かもしれないとギブアップした。
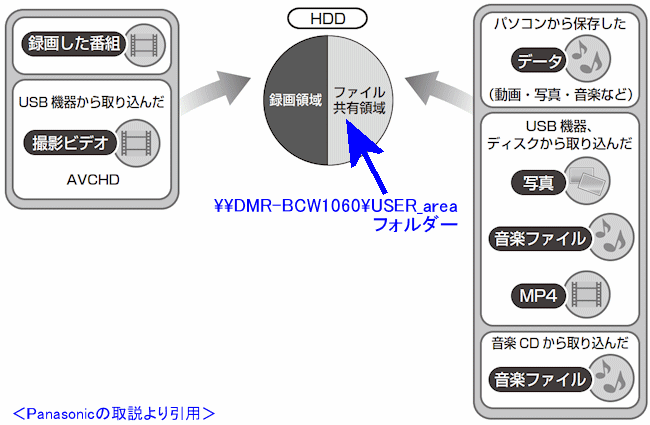
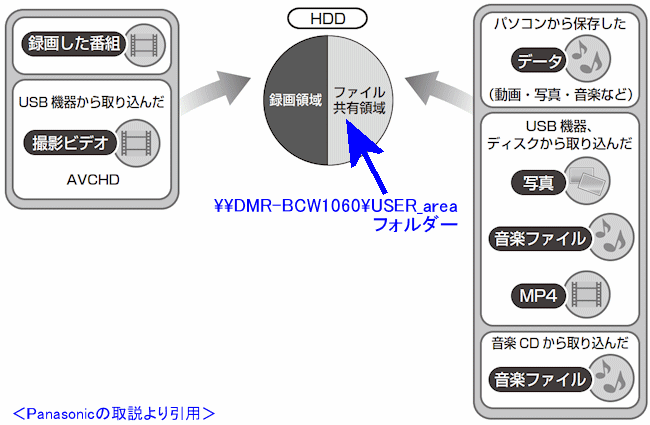 Panasonicの取説ページの 123P「ファイル共有機能を使う」には右図と共に説明が載っている(青字は私の追加)。
Panasonicの取説ページの 123P「ファイル共有機能を使う」には右図と共に説明が載っている(青字は私の追加)。しかし、この図から機能や操作方法をイメージできる人はいないと思われるので、以下図解を含めて私が確認した操作方法を順に説明する。

 DIGAの取説によるとネットワーク機能を使って放送波の録画以外の動画を再生する方法は 図-2 の通りだと分かる。
DIGAの取説によるとネットワーク機能を使って放送波の録画以外の動画を再生する方法は 図-2 の通りだと分かる。
① はPCから MP-4などの動画ファイルを LAN経由で DIGAの HDD上の \USER_area 領域に書き込んで、DIGAの再生回路によって再生する方法。 書き込みに数分程度の時間はかかるが、一旦書き込んでしまえば LANの転送速度や接続状態によらず安定して再生が可能となる。⇒
② は DLNAと呼ばれるメディアサーバー(専用のサーバー又は PCのアプリで実現)機能によって、DIGA(DLNAプレーヤーまたはクライアント)の外部の種々の動画ファイルをクライアント(DIGA)が再生できる形式に変換してLAN経由で送信しつつ再生する方法だ。この方法は 予めファイルを変換して DIGAに書き込む手間もいらず DIGA内の HDDの容量を増やすこともなく比較的多くのファイル形式の動画を再生できるが、事前に PCへのアプリインストールやネットワークの設定などの(一般人にはハードルが高い?)準備が必要だったり、LANの転送速度が遅かったり不安定だったりすると途中で再生が止まるなどの問題がある。⇒
以下、それぞれの方法を詳しく説明する。
<DIGA側の設定>
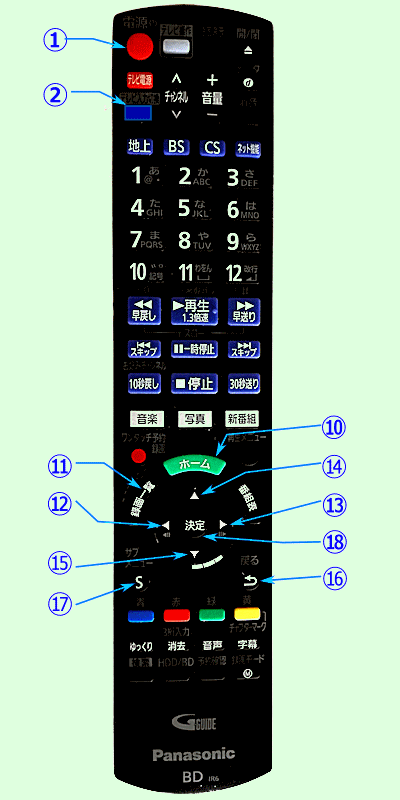
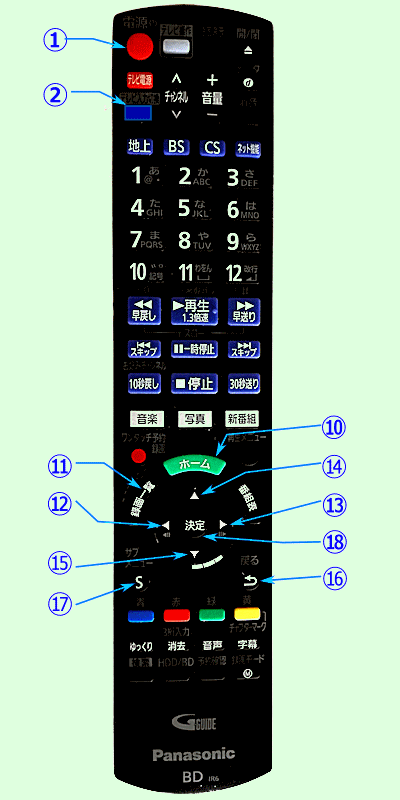
① ネットワークの設定とサーバー設定
尚、ここでは有線LANか WiFiのネットワークで自宅のネットワークに繋ぐ設定は終わっていると言う前提なので、そこがまだ終わっていない場合は使用している LANルーターや WiFiアクセスポイントの取説や DIGAの取説 28Pからの「ネットワークの設定」に沿って ネットワークの接続設定をしておく。
DIGAの電源(①ボタン)を入れたら、TV側の入力切替ボタン(②)を何回か押して DIGAの画面を TVに表示する。
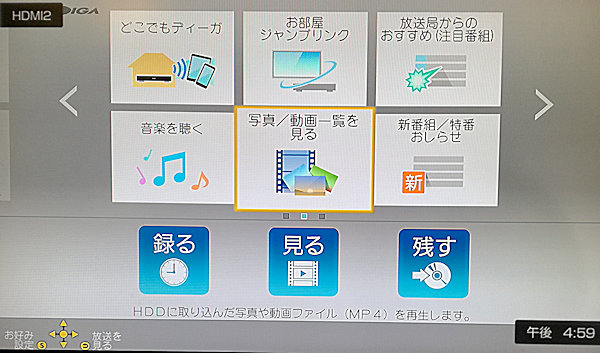
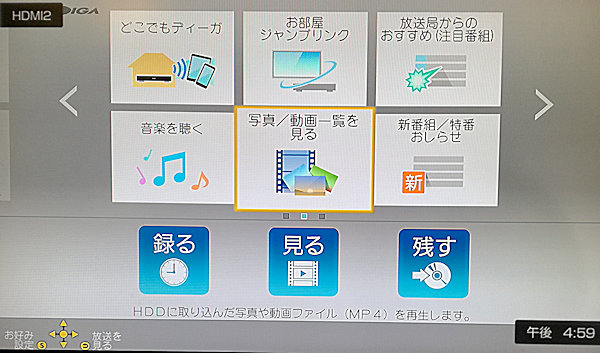
② DIGAが起動して TV画面が表示されたら、リモコンの 「ホーム」ボタン ⑩ を押して 図-4 のホーム画面を表示して 左ボタン ⑪ を4回押して左側の ホーム画面上の「ネットワーク設定」(図-5)を表示する。
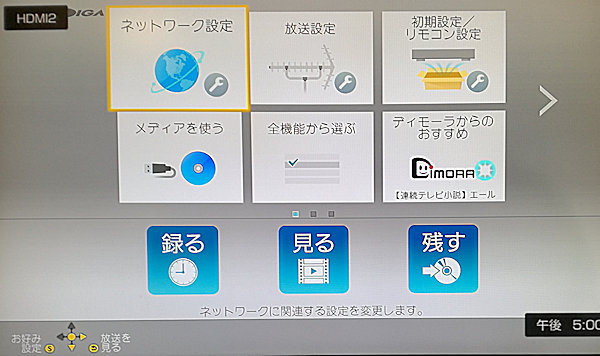
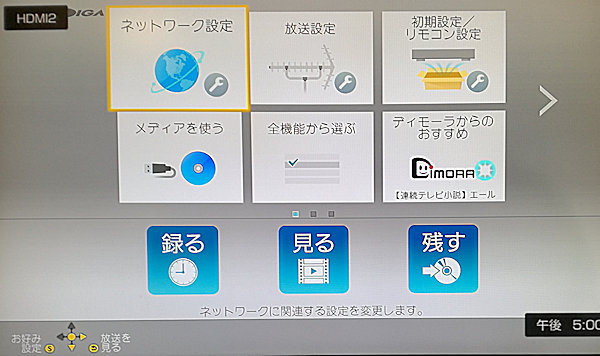
③「ネットワーク設定」が選択されたら「決定」ボタン ⑱を押す。
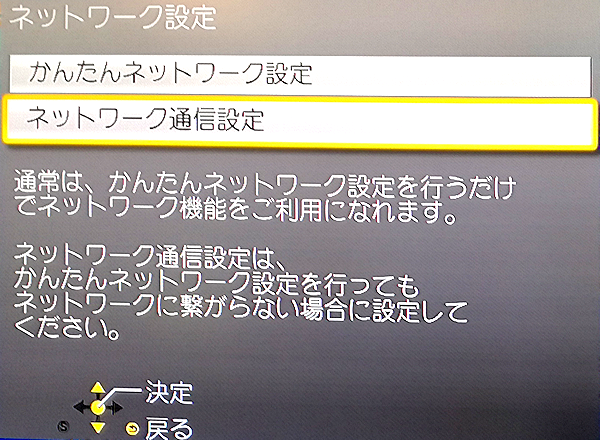
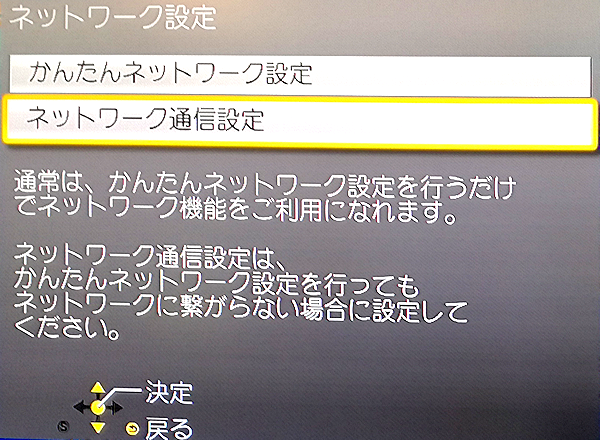
④ 「▼ボタン」⑮ を押して「ネットワーク通信設定」を選択し「決定」ボタンを押す。
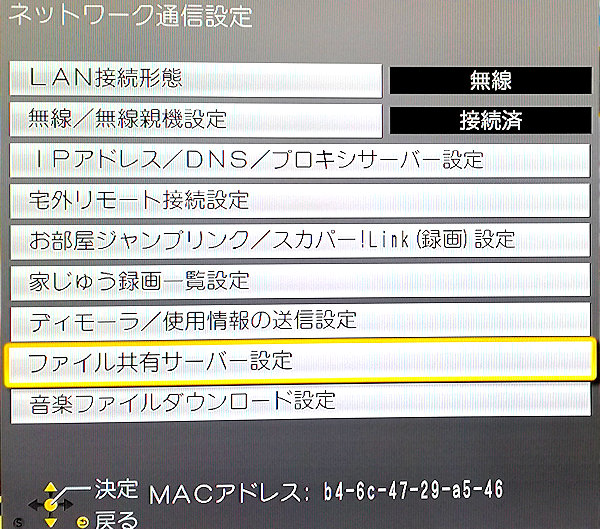
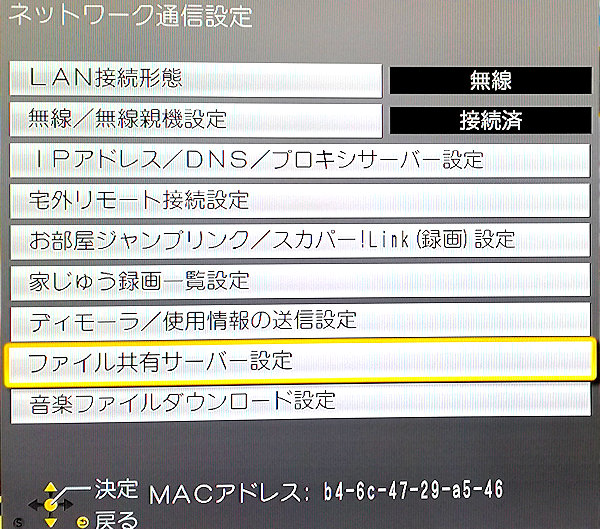
⑤ 「ネットワーク通信設定」画面が表示されたら「▼ボタン」⑮ を何回か押して「ファイル共有サーバー設定」を選択し「決定」ボタンを押す。


⑥ 「ファイル共有サーバー機能」が「入」になっていること、「ファイル共有サーバーの名称」に機種名が表示されていることを確認する。
次にその下の「パスワード設定」を押して適切なパスワードを設定する。
以上で DIGA側の設定は完了した。
続いて PC側で DIGAに内蔵されている HDD上の書込みフォルダ(¥USER_area)を表示させる設定を行う。
<PC(Windows10)側の設定>
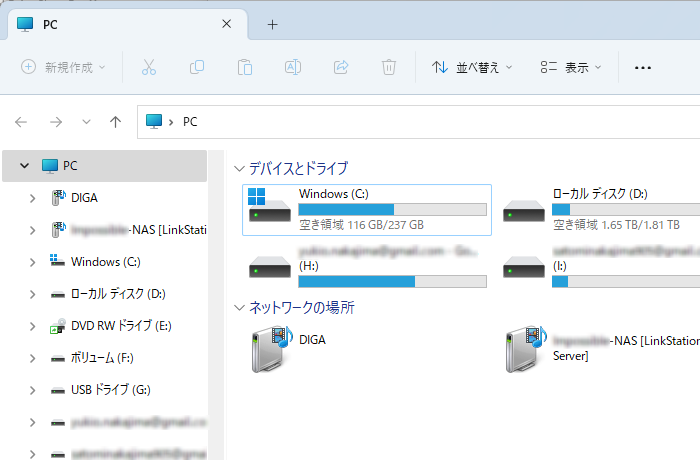
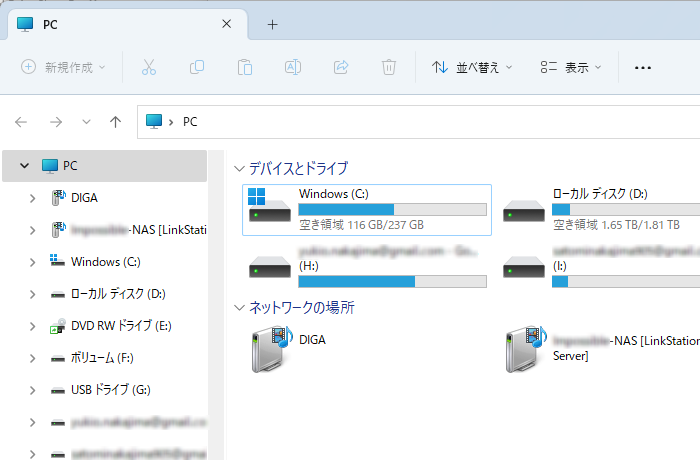
まず Explorerで PCを表示させても DIGAの機種名( DMR-BRW_BCW XXXX)は表示されないが、左のツリーで「ネットワーク」を表示すると右ペインの一番上の「コンピュータ」の欄に表示される。> 下の図-12 参照(「DIGA」というアイコンをクリックしてフォルダーが表示されても書き込みは出来ない。)
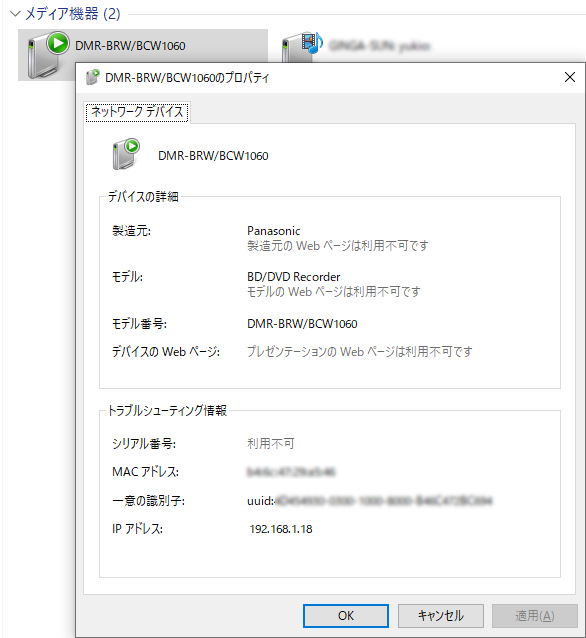
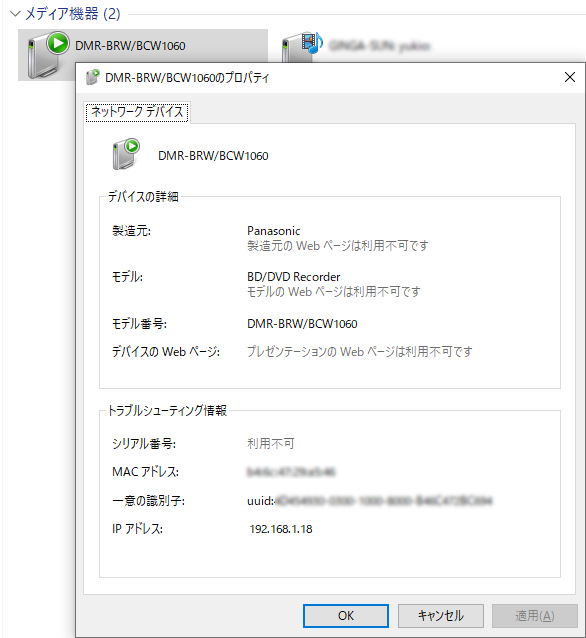
⑦ 私の場合、最初 取説の通り操作しても Exploreの DIGAのアイコンをダブルクリックしても DIGAの \USER_areaフォルダーは表示されず、図-9のように「利用不可」と表示されてしまった。
理由は Windows10では SMB1.0と言う通信プロトコルが非対応となって、上位の SMB2.0/3.0になってしまい(下位互換であるはずが) DIGA側と互換性がなくなってしまったことらしい。私の場合は以下の手順を実行することで表示されるようになった。
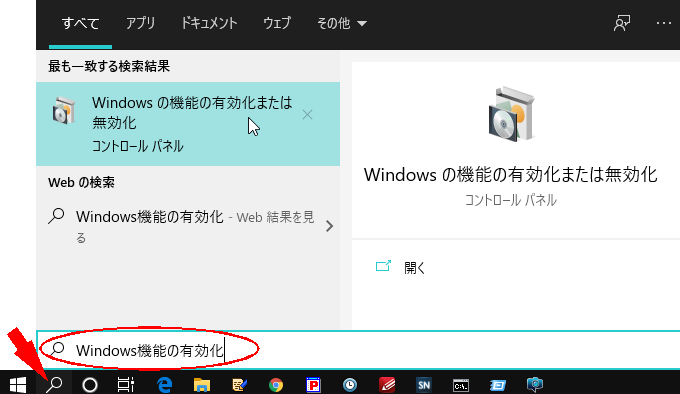
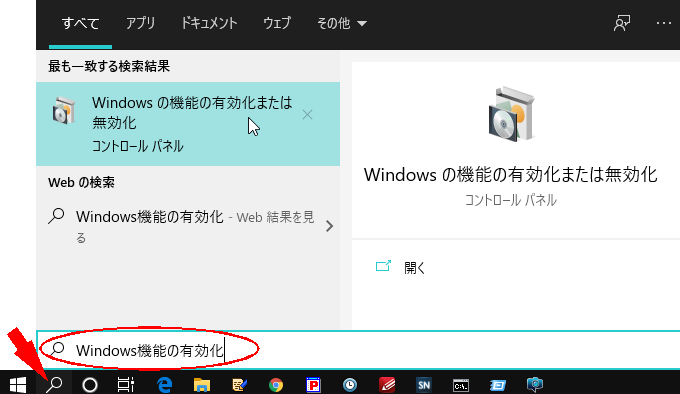
⑧ Windows10で SMB1.0を有効にするには以下の手順を実行する。
まずデスクトップの左下隅の「Startボタン」の隣の「ルーペ」アイコンをクリックして「Windows機能の有効化または無効化」と入力して、その上に表示された「Windows機能の有効化または無効化」をクリックして「Windowsの機能」を立ち上げる。
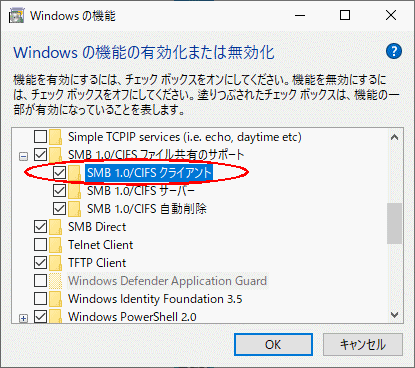
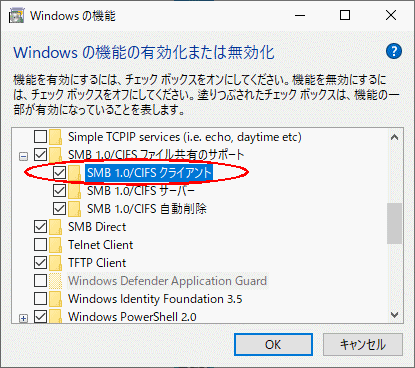
「SMB1.0/CIFSファイル共有のサポート」という項目中の「SMB1.0/CIFSクライアント」のチェックを付けて OKボタンを押して「Windowsの機能」ダイアログを閉じる。
PCの再起動を促すメッセージが表示されるので、OKを押して再起動する。
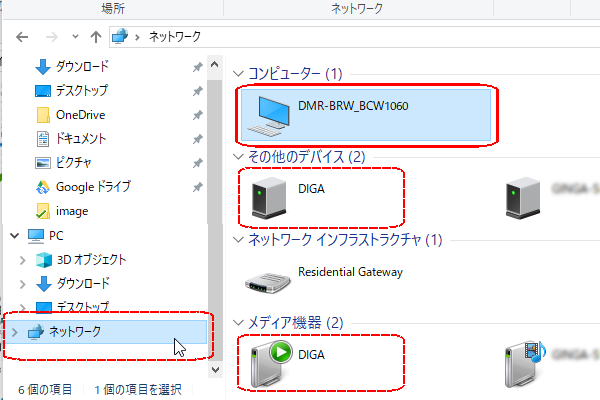
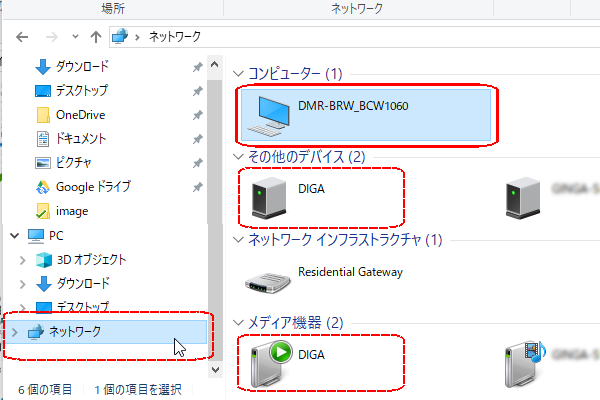
通常、上記の変更後に Explorerの「ネットワーク」の項目に右図のように DIGAの機種名が表示され、そこをクリックすると「\USER_area」ファルダーが表示される。
しかし、私の場合 DIGA の設定で「表示名」を機種名から「DIGA」に変更したが、「コンピューター」欄は機種名、「その他のデバイス」欄は 表示名、「メディア機器」欄も表示名が表示されるようになった。この中で USER_areaフォルダが表示されるのは一番上の「コンピューター」欄のアイコンだけで、他のアイコンはクリックしても 図-9 の「利用不可」が表示されてしまう。
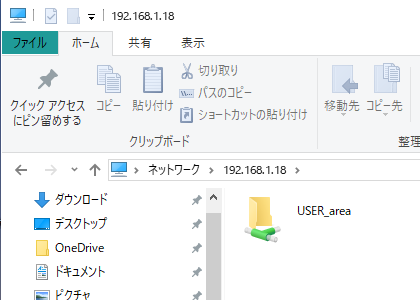
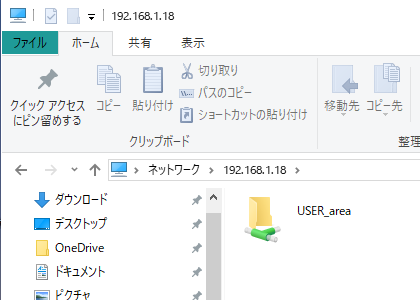
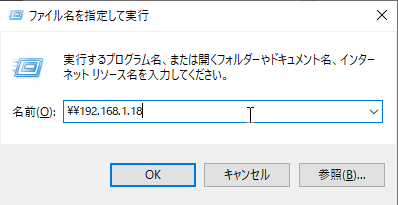
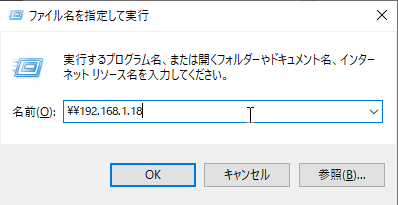
⑨ 更に、「表示名」アイコンは表示されているのにそこをクリックしても 「\USER_area」フォルダが表示されない場合は以下のように操作してみる。
Windowsキー(一番下の列の左から2~3番目くらいの窓のマーク) + 「R」キーを同時押しして「ファイル名を指定して実行」ダイアログを開き、「名前」欄に「\\」に続けて DIGAのIPアドレスを入力する。DIGAのIPアドレスは DIGAの取説 144P「本機の設定を変える」を参考に調べる。
Windows10では、なぜか DNS(hosts かも?)の名前解決が上手くいかずに、サーバー名が探せないことがあるような気がする。その場合ここで説明したように IPアドレスを直打ちしてやるとあっさりつながる。


⑩ 更に、「表示名」アイコンをクリックすると「ネットワーク資格情報」というダイアログが表示される場合は「ユーザー名」欄に「diga」「パスワード」欄には DIGA側のネットワーク設定画面(上記 図-8)の「パスワード」で設定したパスワードを入力する。
この際「資格情報を記憶する」にチェックをしておくと次回以降はこのダイアログが表示されずに接続できるようになる。
後は通常のディスクと同様に、動画の *.mp4 ファイルを 「USER_area」フォルダにドラッグ&ドロップなどで書込めば DIGA側の操作で再生できるようになる。
(Youtobeから DLした高画質の *.mp4 ファイルは再生できたが、すべての *.mp4ファイルが再生できるとは限らない)
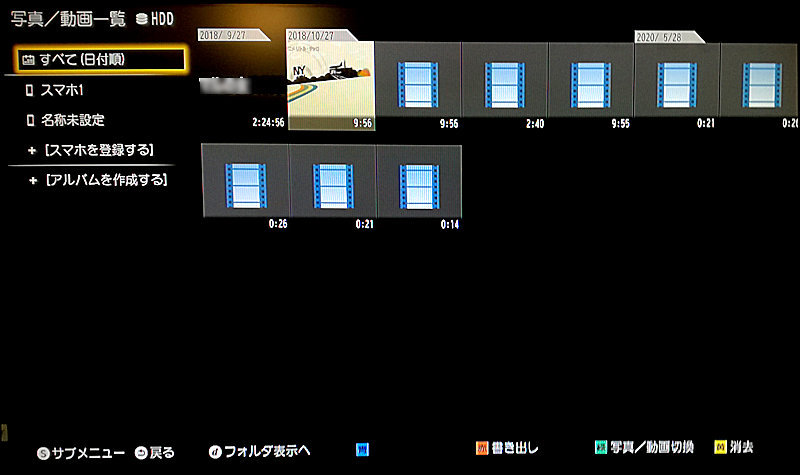
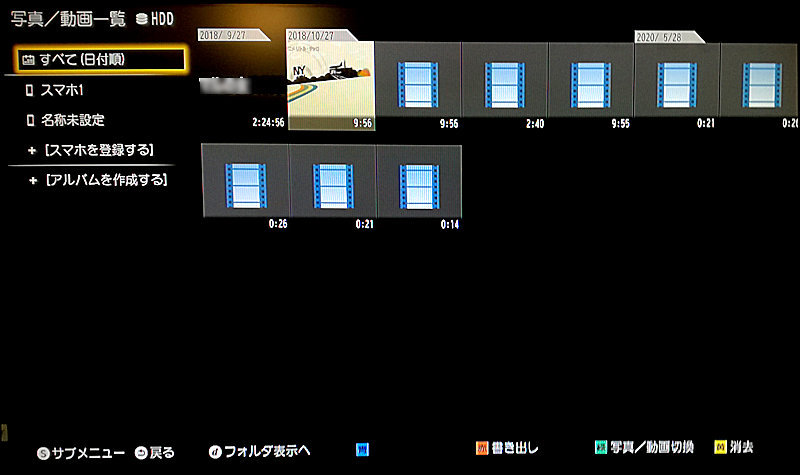
⑪ DIGAの HDDの USER_areaフォルダに書込まれたファイルは、DIGA側でリモコンの「ホーム」ボタン⑩を押して 図-4 のホーム画面を表示して「写真/動画一覧を見る」が選択された状態でそのまま「決定」ボタン⑱を押すと ファイル一覧が表示される。
ただし Youtobeから PC経由でダウンロードしたファイルをそのまま DIGAに書き込んだような mp4ファイルのフォーマットによってはサムネールやファイル名が表示されず 図-16 のようにファイル作成日付のタブに白いファイルアイコンとその下に再生時間だけが表示される。
この画面では スマホのアプリ「どこでもDIGA」でスマホから書き込んだ写真/動画も再生することができる。
著作権は Y.Nakajima に属します。 無断転載は禁じます。
Access Counter:
オススメの PLCアダプタ(2個セット)
 | I-O DATA コンセントLAN PLCアダプター インターネット接続 有線LAN スターターセットモデル PLC-HP240EA-S 新品価格 |
 | パナソニック AV用PLCアダプター スタートパック PL-LS14KT 新品価格 |
 | TRENDnet Powerline 500 AV Nano アダプターキット/ 500Mbps Compact Powerline AV Adapter Kit[TPL-406E2K] 新品価格 |
