Disk の使用容量の調査
ドキュメント履歴: 2014- 1- 9 初回アップ
気がついたら Diskの容量が足りなくなっていたという時など、恒久策は パーティションの領域を増やしたり、HDDを容量の大きなものに乗せ換えますが、なぜそんなに増えてしまったんだろう?とか、とりあえず対処するためにフォルダごとの容量が知りたいなどと言ったときに役立つ、各フォルダーごとの使用量やある期間の増加量を調べる便利ツール 「DiskInfo」の使い方をメモしました。
このページの使用上の注意
何事も自己責任で!!!
- ダウンロードとインストール
- Disk Infoの使い方
- 不要ファイルのクリーンアップ
- 増加フォルダを調べる
ここ(http://www.rakuchinn.jp/software.html)から、「DiskInfo」と言うフリーのツールをダウンロードして、解凍し(たぶん「開く」でそのまま展開される)、解凍したフォルダ( ”DiskInfo2.9.5”)を C:Programfilesの中に移動して、その中の "Diskinfo.exe" を起動します。
32bit/64bit は、Windows7が x64なら どちらでもOK、x32なら 32bitをダウンロードします。(64bitの方が若干速いと思いますが、それほど違わないはず)
フォルダ名のバージョン番号 「2.9.5」などは削除して「Disk_Info」のような分かりやすい名前に変えた方がいいかも知れません。
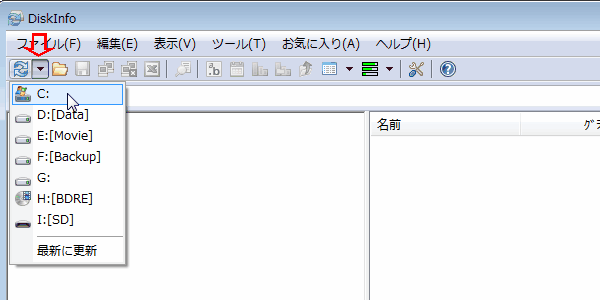
Disk Infoを起動したら、ツールバーの一番左側のボタンの「▼」を押して、 「C:」を選択します。
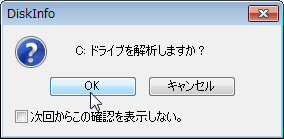
「C:ドライブを解析しますか?」と表示されるので、「OK」を押します。

10~20秒で「完了しました」というダイアログが表示されるので、「閉じる」ボタンを押します。
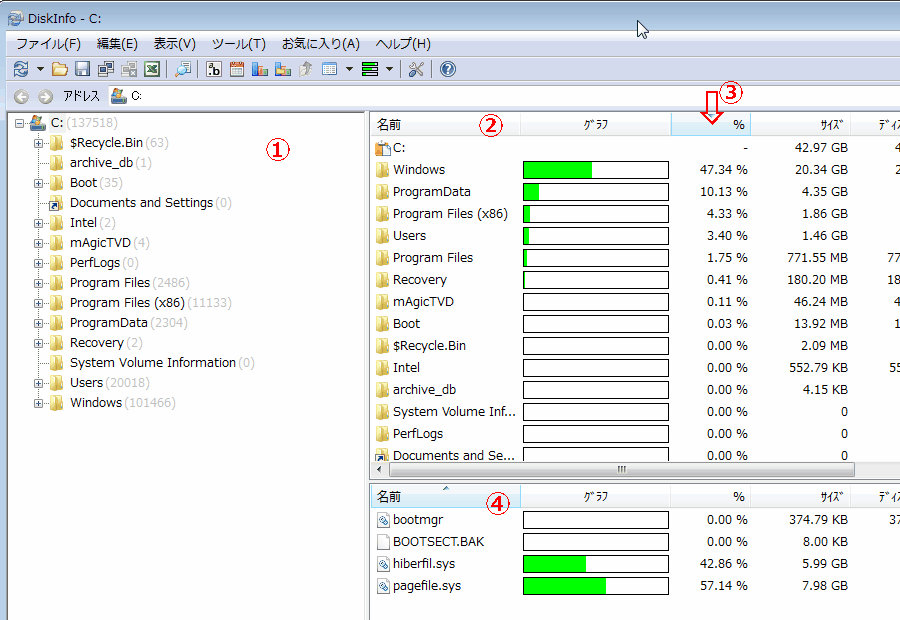
左ペイン(①)に C:ドライブのフォルダーツリーが、右ペイン(②)にその容量がリストで表示されます。
右ペインの「%」の部分(③)をクリックすると、フォルダ容量の 少ない順 >> 多い順に並び変えられます。
また、右ペインの下(④)には、C:ドライブ直下のファイルが表示されます。
「hyberfil.sys」は省電力モードにしたときに、RAMの内容を Diskに退避するためのファイル、「pagefile.sys」は 動作中の RAMの退避用ファイルで、それぞれのファイル容量は実装されている RAMの容量や、設定によって変わってきます。
上の図には、容量も出ていますのでこれを参考に、これより多いフォルダは、無駄なファイルがありそうだとアタリをつけてください。
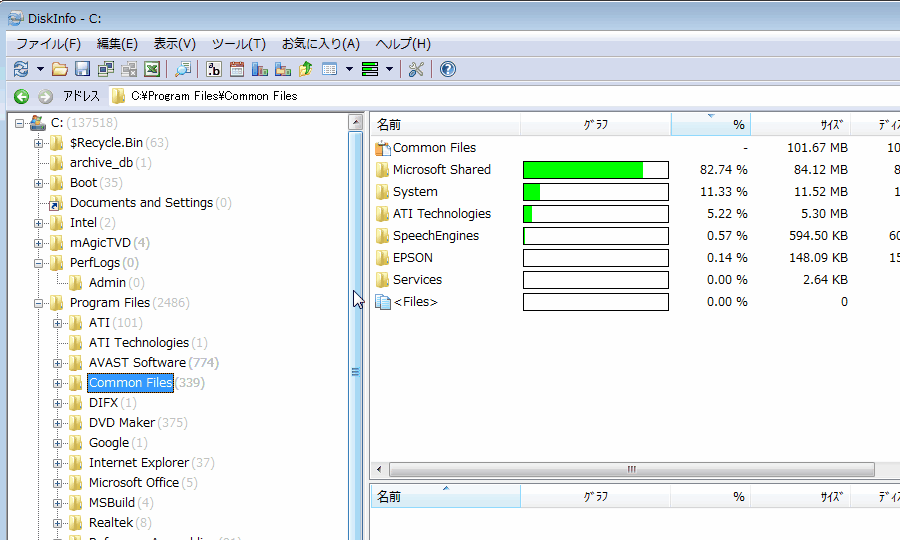
もし、明らかに大きなフォルダがあれば、フォルダツリー上でそのフォルダをクリックすれば、上の図のようにそのフォルダの中のサブフォルダの容量が再び右ペインに表示されます。幾つかのフォルダをこうして辿っていくと、どんなフォルダが異常に大きいのか分かると思います。
たぶん、もうやっているとは思いますが、Windows標準の不要ファイルのクリーンアップを試してみてください。
「スタートアップ」 > 「全てのプログラム」 > 「アクセサリ」 > 「システムツール」 > 「ディスククリーンアップ」と辿って、「ディスククリーンアップ」を起動します。
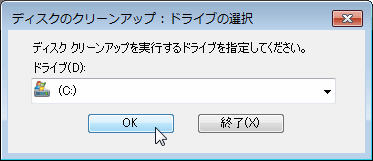
C: ドライブを選んで「OK]ボタンを押す。

しばらくして、上図のようなダイアログが開きます。
デフォルトでチェックされているファイルは、削除しても問題ありません。
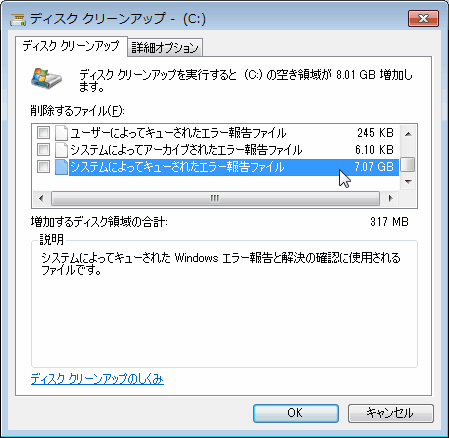
そのリストを下におろすと、私の場合は、「エラー報告ファイル」が 7GBも溜まっていました。私は SSDの読み取りエラーを恒常的にチェックしているので、残してありますが、これも通常は削除して問題ありません。
ある期間に、どれくらいの容量の増減があったか、その増減はどのファイル/フォルダが支配的なのかを調べるには、DiskInfoの比較機能を使います。
まず、比較の元データを保存します。
解析が終わった状態で、「ファイル」 > 「解析結果」 > 「保存」を選択します。
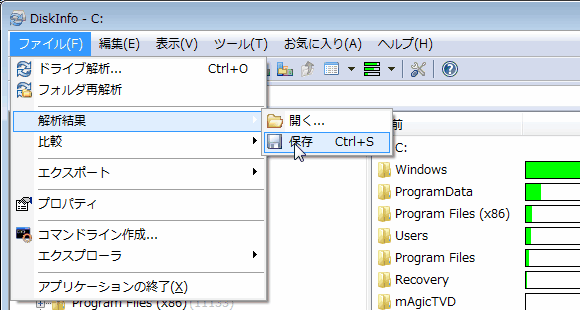
コメントは特に必要ないので、そのままOKしてファイル名をつけて保存します。
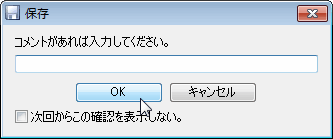
次に、ドライブの容量が増えたことが分かったら、DiskInfoを起動して、
「ファイル」 > 「比較」 >「比較」を選択します。
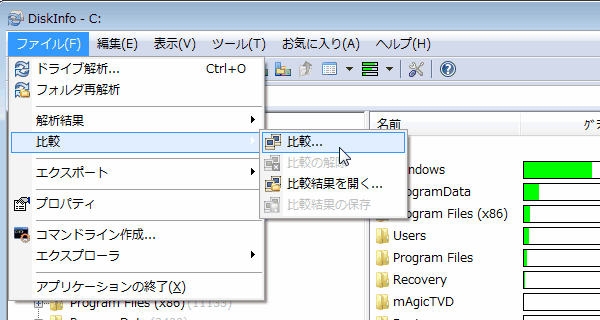
保存した日時のデータを選択して、「開く」をクリックします。

比較が実行されます。かなり時間がかかります。(10分くらい)

比較が終わると、同じフォルダの容量が上下に並んで表示されます。
%やサイズなどの文字が赤いフォルダは容量が増えたフォルダ、灰色は減ったフォルダです。
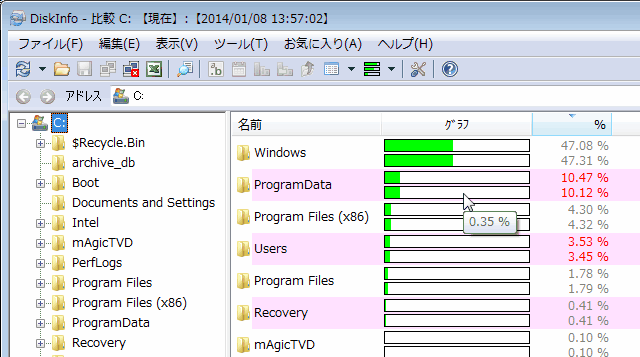
このままだと差が分かりずらいので、「表示」 > 「差分表示」を設定します。
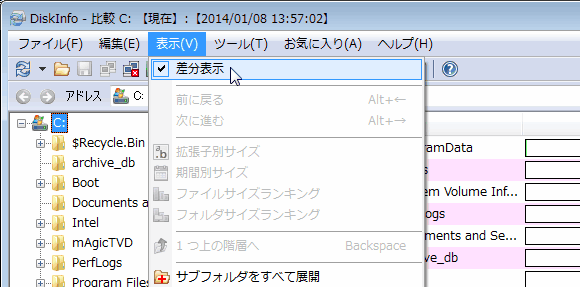
「サイズ」の項目名をクリックすると、差分の順にフォルダが並びます。
この例では、「ProgramData」フォルダが一番増えて ≒176MB増えたことになります。
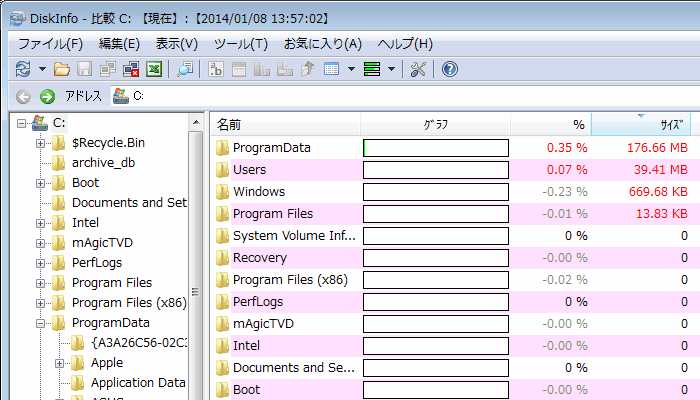
左のフォルダツリーの該当フォルダをクリックするとそのフォルダのサブフォルダの差分が表示されるので、それを追いかけていけば、どのフォルダのどんなファイルが増加要因となっているのか、分かります。
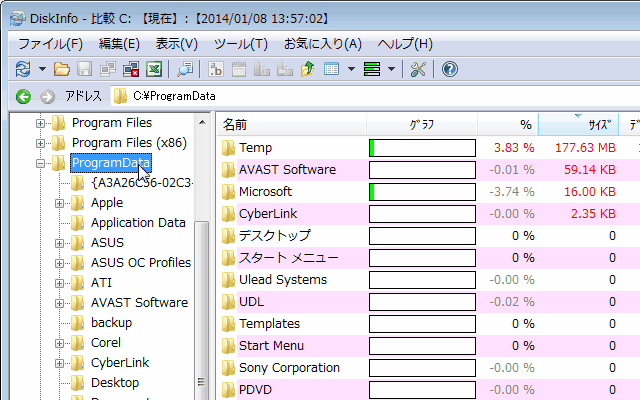
以上で、DiskInfoの使い方は終わりです。
Access Counter:
スマホが充電出来なくなる前に!
充電端子は2年前後で接触不良になり充電出来なくなる可能性が !
|
Android/iPhone/type-c共通 |
Android/iPhone 共通 | |||||||
|
|
|
||||||


