Freeのディスクコピーツール EASEUS Disk Copy を使ってみる
| >>> EASUS Disk Copy page |
|
PCを何年も使っていると HDDの容量が足りなくなったり、処理速度が何となく落ちたと思ったら O/Sパーティションの空き領域が不足していたということはよくある。取り敢えず ディスクのクリーンアップをしたり、O/Sパーティション以外にパーティションがあって、そちらがまだ余裕があるならパーティションを切りなおして O/Sのドライブ容量を増やすという手もある。 しかし、殊に国内メーカー製のPCではコストの点からも 販売時に充分大きなHDDを搭載していることは珍しく、使い続けていればどうしてもHDDを乗せ換えたくなる。そんな時、いきなり新しいHDDに乗せ換えてリカバリーディスクやO/SのインストールディスクでO/Sをインストールしなおすととんでもないことになる。今まで使っていたパスワードや環境などのデータが意外と見つからずに四苦八苦してしまう。一番確実で楽なのは、とりあえず現状のHDDのデータをそのままの状態で容量の大きな新しいHDDにコピーしてしまってから乗せ換え、その後でパーティションツールを使って適切なO/Sパーティションのサイズにするという方法がお勧め。 しかし、O/Sのドライブと言うのは起動に必要なデータが決められた位置に書き込まれていないとならないのだが、Explorerなどの普通のソフトでコピーしたのではディスク上の決められた位置へのコピーは出来ないので、たとえ時間をかけて全てのファイルを新しいHDDにコピーしても起動する可能性は全くない。 そこで登場するのが、ディスクコピーツールとかHDDクローンツールとか呼ばれる、ディスクの丸ごとコピーツール。このツールを使うと、元のディスクのデータの位置は全くそのままでコピーしてくれ、ディスクの先頭にあるパーティションテーブルやMBRと呼ばれる領域までコピーするので、新しいHDDで O/Sも問題なく起動する。数年前まではこうしたツールは 1万円程度で購入していたが、最近は無料のツールが揃ってきた。今回は EASEUSというところの その名もまんまの「Disk Copy」を試してみた。 総合的な感想はこちら 尚、ここでの説明内容の合否如何にかかわらず、パーティションの操作を行う場合の結果については自己責任でお願いします。 その他ディスクイメージやパーティショニングは Drive Image Backup その2 Disk Partitioning |
-
操作手順
- EASUS Disk Copy のダウンロード
- 起動ディスクを CD-R に作成
- 起動ディスクを使って ディスクコピー
- 新しいバージョンの起動ディスク作成方法(2011/6/16追記)
必要なもの:
外付けHDDケース(ノートPCやコンパクトタイプのHDDが1台しか搭載できないPCでは必ず必要。USBインタフェースなど使用するPCのインタフェースと互換性のあるもの。2台以上HDDが搭載できるPCの場合は、内蔵で行った方が取り付けは面倒だが、コピー速度は早い。)
新しい交換用 HDD(PCが対応しているインターフェースのものを間違えないように買う。IDE/S-ATA-Ⅰ/S-ATA-Ⅱ /2.5インチ/3.5インチなどの種類がある。回転数やキャッシュメモリサイズなどは取り敢えず気にしなくていい。記憶容量は当然現在のHDDよりも大きなもの。3.5インチなら最近は 1TB(≒1,000GB)位がコストパーフォーマンスが高い。
SATA-Ⅰ対応しかしていないPCに SATA-Ⅱ規格のHDDを載せる場合は、過去にジャンパーピンの設定が必要な部品もあったので買う前に設定方法などを店の人に聞いておくといい。)
- EASEUS Disk Copy のダウンロード
- 起動ディスクの作成
- ディスクコピー
- 新しいバージョンでの起動ディスク作成方法
Easeus Disk Copy のフリー版が新しくなり(Ver.2.3.1.0)、ダウンロードファイルが従来の Zipファイルから Easeus_Disk_Copy.exeに変わった。このダウンロードファイルでの起動ディスクの作成方法は以下の通り。
ダウンロードしたファイルをダブルクリックして実行する。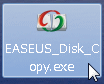 (セキュリティで実行するか否かの確認には「実行する」を選択する。)
(セキュリティで実行するか否かの確認には「実行する」を選択する。)
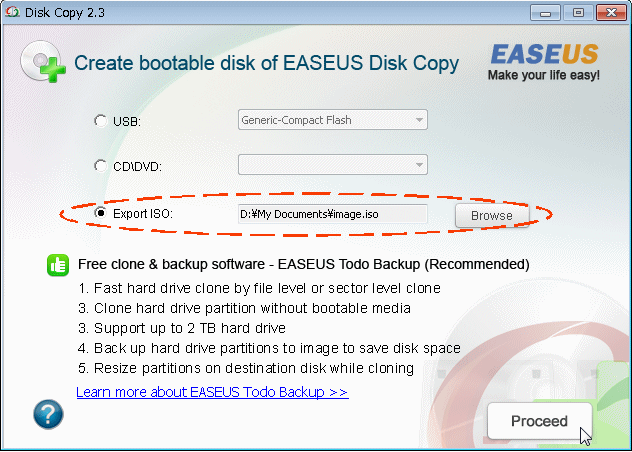
直接 CD/DVDドライブに書き込む場合は「CD/DVD」を、一旦 ISOファイルを作成して CD/DVD書込みツールで書き込む場合は「Export ISO」を選択して「Proceed」ボタンを押す。(この起動ディスク作成ツールが CD/DVDドライブを認識しない場合があるようなので、その場合は「Export ISO」を選ぶ)
「Export ISO」を選択した場合は、指定のフォルダに image.iso というファイルが生成される。
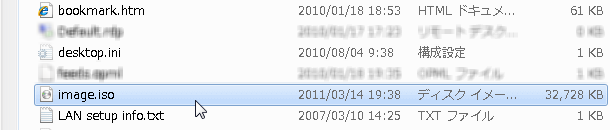
Windows7 の場合は、O/Sが ISOファイルに対応しているので、そのファイルをダブルクリックすると O/Sの CD・DVD書込みツールが起動する。
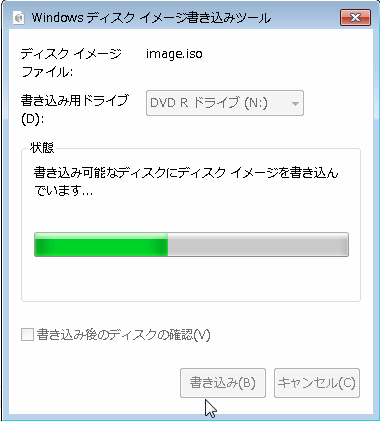
書込み用ドライブの設定を確認し、そのドライブに 新しい CD-Rを挿入して「書込み」ボタンを押せば書込みが開始されて 2~3分で起動ディスクが出来上がる。
XPなどでは、O/Sが CD-Rなどの書込みを直にサポートしていないのでディスク書込みツール(Neroなど)を使って CD-Rに書き込むことになる。
但し、起動ディスクの作成なので image.iso ファイルをそのままデータディスクとして書き込まないこと。
以下の図は、Nero BurnLite を使って書き込む場合の例。「Data Burning」メニューで「Distination drive」に 「Image Recorder」を選択した後で 「Browse」ボタンを押して image.iso ファイルのあるフォルダを開くと *.isoファイルが選択できるようになる。他のアプリでも大概 「イメージファイルの焼き込み」のような機能を使って焼き込める。
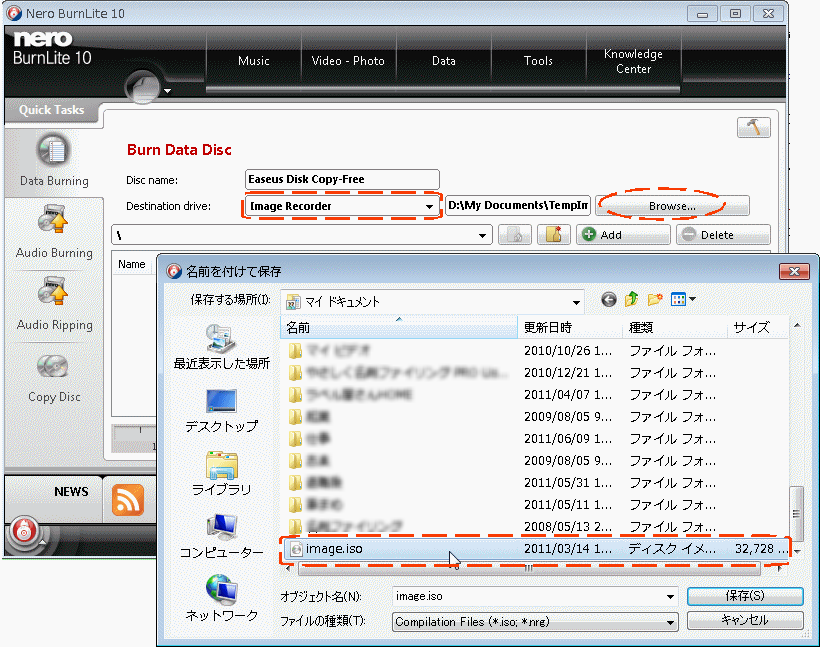
EASEUSのページ(日本語)から Disk Copy をダウンロードする。
上記のダウンロードページの下図のような画面で、「無料ダウンロード」ボタンをクリックする。
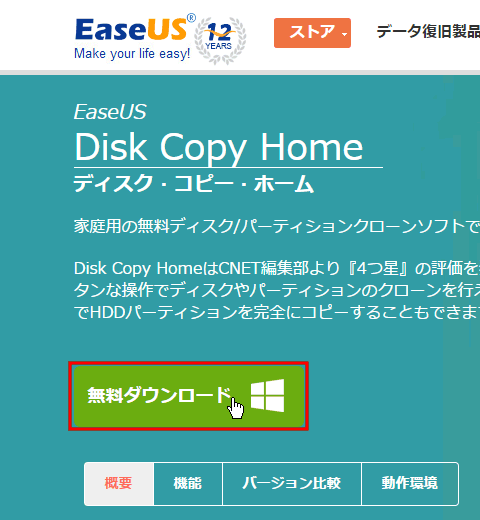
下図のようなページが開くので「お名前」「メール」「検証コード」(右側の図の中の文字を判読してその通りにタイプする)を入力して下の「フリーコードを取得」ボタンをクリックする。
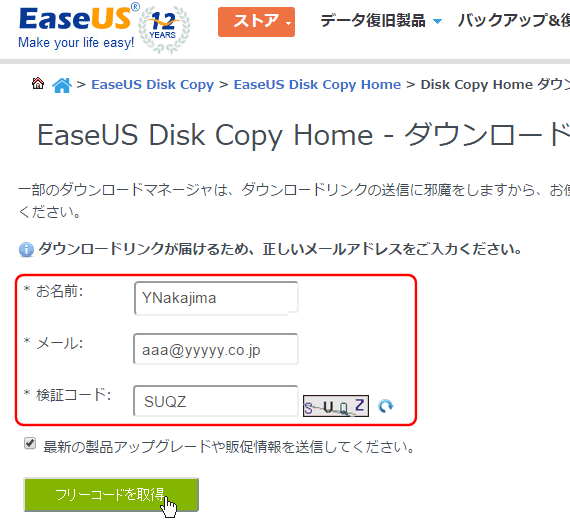
しばらくすると入力したメールアドレス宛に ダウンロードリンクが送られてくるので、そのリンクをクリックしてファイルをダウンロードする。
「セキュリティ保護のため・・・・」という警告表示が出たら、その警告の上で右クリックして「ファイルのダウンロード」を選ぶ。
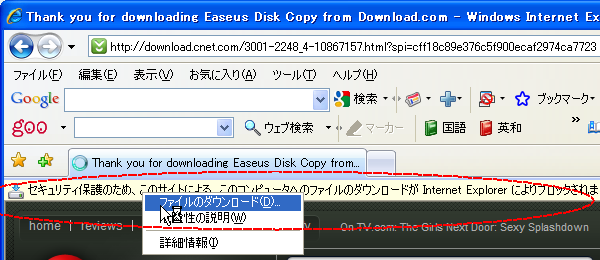
「このファイルを開くか、または保存しますか?」というダイアログが表示されるので、「保存」(「開く」でもいいが)をクリックして、デスクトップなどに名前を付けて保存する。
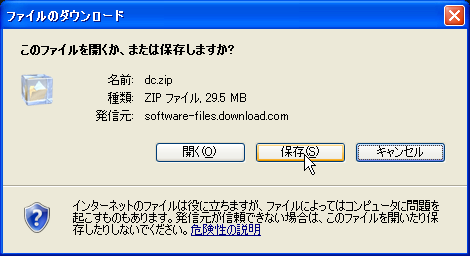
「dc.zip」というファイルが保存されたら、Lhaplus などの解凍ツールで解凍すると「dc」というフォルダーの中に「dc2.iso」という名前の 30MBちょっとの CD-Rなどに書き込むイメージファイルが出来る。
Noro の場合は、一番上のプルダウンで「CD/DVD」を選んだあと、表示されたツールアイコンのうち右から2番目のアイコンをクリックすると、下に「イメージをディスクに書き込み」というボタンが現れるのでそれをクリックする。
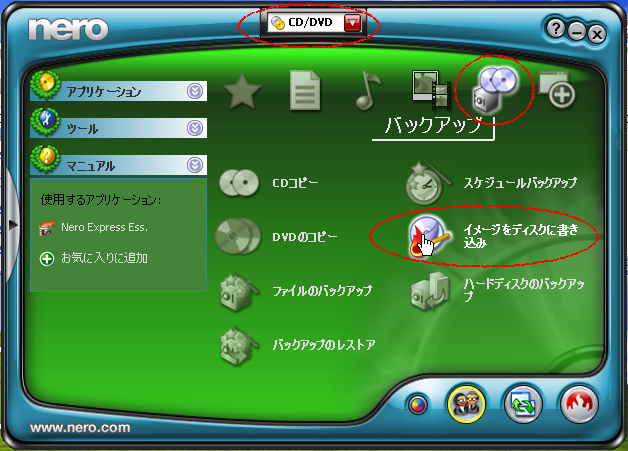
書き込むイメージファイルの指定ウィンドウがポップアップするので、解凍した「dc2.iso」ファイルを指定して「開く」ボタンを押す。
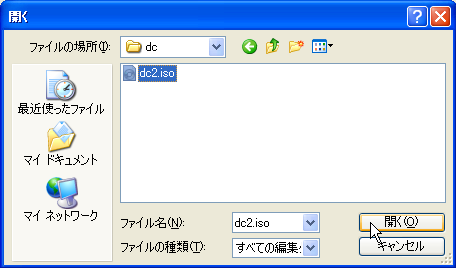
書込み条件の確認ウィンドウが表示されるので「書き込み」ボタンを押す。
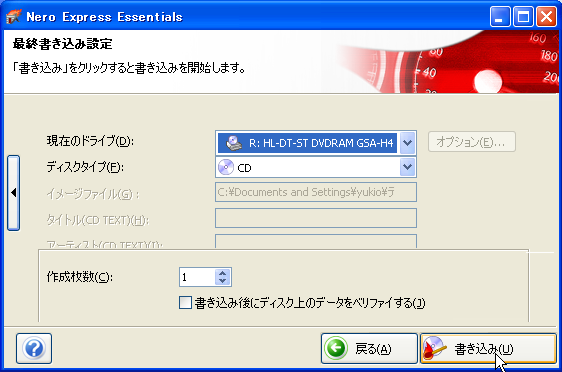
ファイルサイズが小さいので、1~2分で書込みは終了する。

これで起動実行ディスクが作成された。
ディスクラベルを印刷するなどしておくといい。
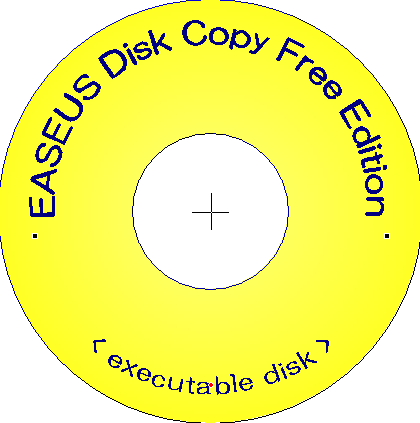
① 新しいHDDの接続
新しいHDDをPC内蔵のインタフェースに接続する場合は、IDEやSATAのケーブルに接続する。IDEで1台目のHDDと同じインタフェースラインに接続する場合は通常ジャンパーピンでスレーブに設定する必要がある。SATAの場合は後付けの方が優先順位が下がるので普通は問題ないが、4~5年前までのPCでインタフェースが SATA-Ⅰの場合は最近入手できるSATA HDDは全て SATA-Ⅱ規格となっており、通常は下位互換で問題ないが稀にそのままでは接続できないこともある。その場合強制的に SATA-Ⅰに設定するジャンパーピンがあるので事前に確かめておくほうがいい。
IDEのHDDを外付けのケースに入れてUSBなどのインタフェースで接続する場合はHDD側は下の写真のような接続になる。

② EASEUS DiskCopy の立ち上げ
CDドライブに 2.で作成したCD-Rを装填してから一旦 PCの電源を落として、新しいHDDを接続しておいて電源を再投入する。PCによって、HDDが接続された状態で CDドライブを優先して立ち上げる場合の設定は異なるが、大抵は電源投入直後のロゴ表示画面で【DEL】や【Fxx】キーなどを押すように一瞬表示されることが多い。こうした操作で CD-Rから立ち上げると以下のような画面が表示されるので「Start Disk Copy 2.3」が選択されていることを確認してEnterキーを押す。
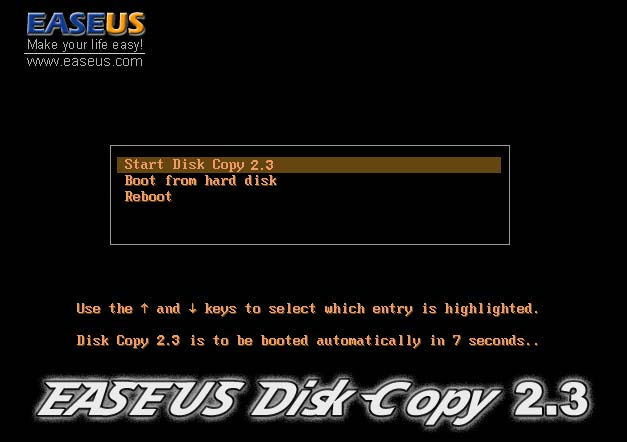
表示ドライバーの選択画面が表示される。大抵は デフォルトの「1」を入力するかそのまま Enterキーを押せばOK。
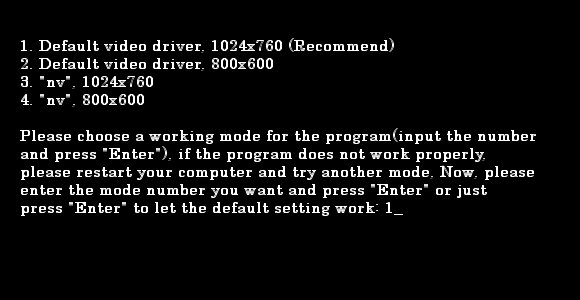
Welcome画面が表示されるので「Next」を押す。
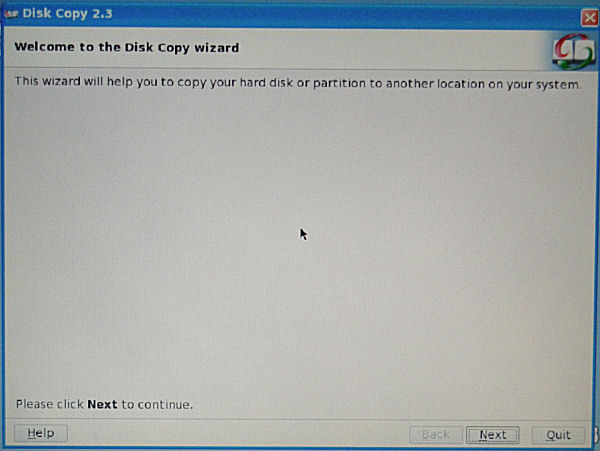
コピーボードの選択。 「Disk Copy」を選択して 「Next」を押す。
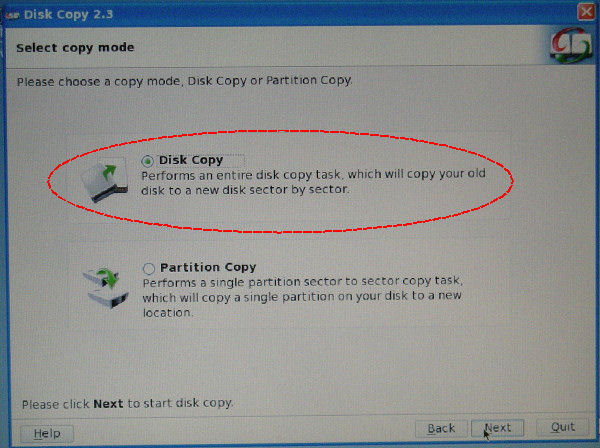
下の欄に接続されたHDDの一覧と、そこで選択したHDDのパーティションの状態がリボン状に上に表示される。通常はここで起動ディスクの「Disk 0」を選ぶ。
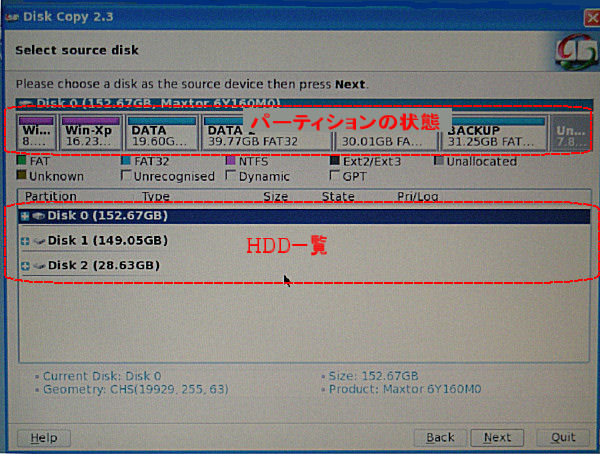
「Select destination disk」(コピー先のディスク)を下の一覧から選択する。通常は 「Disk 1」を選んで「Next」を押す。
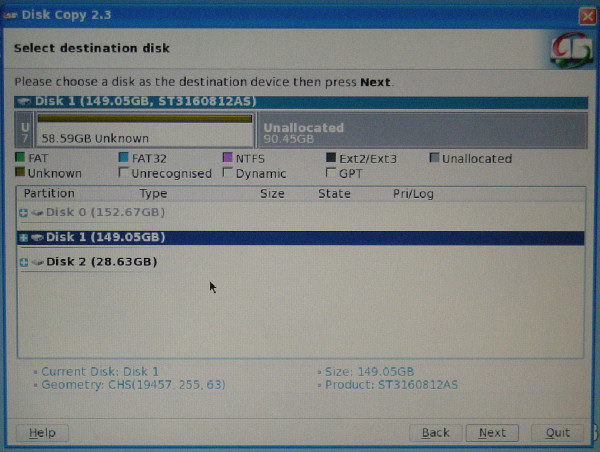
確認のためにここまでに設定した処理の内容が表示される。(以下の図は、説明のために不適切な HDDを接続したので、コピー後のパーティションの表示は正しくない)
ここでコピー先ディスク(下の図の赤い四角で囲ったディスク)に、現在の起動ディスクを設定してしまうと、現在のディスクのデーターが全て消えてしまうので要注意。
十分に確認して、設定に間違いがなければ「Proceed」を押す。
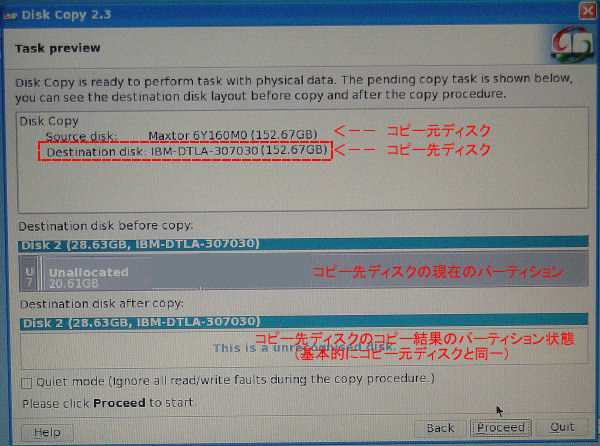
コピー処理が開始されると表示される画面。
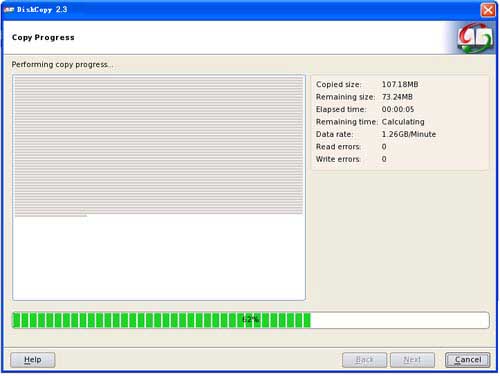
内蔵HDD同士だと 1GB/分程度(100GBで 約1時間半)、コピー先が USBの外付けだとその2~3倍の時間がかかると思われる。特に 100GBを超えるようなHDD同士でコピーする場合は充分に時間のある時にやらないと、途中で電源を落とさないといけなくなるなど、作業が無駄になったりするので注意。
ここまで終わったら、後は電源を落としてから現在の起動用HDDを外して 新しいHDDに載せ替える。接続を確認したらCDドライブの 起動用CDを取り出してから電源を再投入する。恐らく全く同じ感じで Windowsが立ち上がる(はず)。
万が一、立ちあららずに HDDがないというようなエラーが表示されるようなら、コネクタの接続が正しいかとか、パラレルATAのHDDの場合は HDD本体のジャンパーピンの設定や、PCのBIOSの設定で 新しく入れ替えたHDDが Primary Masterとなって認識されているか、S-ATAの場合は BIOS設定画面で優先順位が新しく入れ替えたHDDの型番になっているかをチェックする。
あとはパーティションの操作を行うとか、デフラグなどの作業を行えばいい。万が一の場合も元のHDDに戻してもう一度作業すればいいし、若干のデータを戻すだけなら 外付けケースに元のHDDを入れ替えて読みだすことも出来るので気分は楽になるはず。
感想:
普通の個人にとって 1年に一回使うかどうかというHDDの丸ごとコピーという作業に対して、数千円する有料のツールは負担が大きい。日本語が使えないという問題があるが、EASEUS Disk Copy は機能的には全く問題ない。
こうした便利なツールが無料で提供されるようになったんだから、有料のツールはもっと便利にならないと存在することが難しくなると思う。例えば現在は、ディスクのコピーやパーティションの操作、バックアップなど別ツールになっている場合も多いが、どれも時間のかかる処理なので丸ごとコピーと同時にバックアップとかパーティションの増減を予め一連の処理としてプログラムできるなどの工夫は欲しい。 あるいはPCが起動出来なくなった場合に、O/Sの種類やブートツール毎に起動をシュミレーションして問題個所は MBRなのかパーティションの先頭領域なのかなど、どこに問題があるのか解析して表示し対策の候補を選べるなどもっと便利になっていく必要がある。
Access Counter: