我が家の PCの地デジ対応
<< 項目 1~3は前のページ
- TVキャプチャーボードの選定
- GV-MVP/XSW インストール
- GV-MVP/XSW 使い勝手評
- Direct DiscRecorder の編集操作方法
- 操作ボタンの意味と実用的な編集方法 (IOデータ/Corelに代わってマニュアル作りました!)
- その後の経緯:アップデート (2011/4/8版 gvmvpxsw414.exe)について
- その後の経緯 No.2: BD レコーダーの接続、エクスポート顛末記
mtvBDDubbing.exe エラー自力克服! - 新たな問題:複数番組エクスポート不能
- 不良ディスクの再フォーマット
- PCを変えた場合の処理時間計測
- Direct DiscRecorder の編集操作方法
処理スピードなどの点から、実用には程遠いと思うが、一応 自動CMカット機能なども搭載しているので、操作方法を簡単に説明する。(多分、現時点で詳しい画像付きのマニュアルは他にはない)
詳しいマニュアルもないし、アプリの表示更新(反応)速度が異様に遅く、殆どのボタンは連続クリックしても表示が変化しないので、最初の内はどんな動作をする操作部材なのかが分からない。
とにかく、使ってみたいという人はここからどうぞ。
録画ファイルを カット等の編集をするには、mAgicガイド Digital のライブラリ画面で、編集してダビングする番組名の上で右クリックして、表示されるメニューから 「エクスポート」 > 「編集してダビング」 を選ぶ
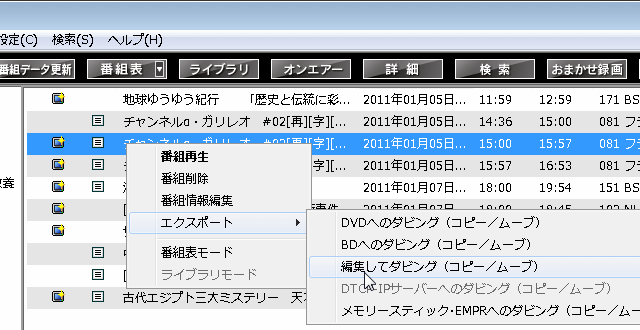
「編集モードの選択」というウィンドウが表示され、メディアが BD or DVD ・ 画質が XP/SP/LP(それぞれ 9.6/4.8/2.4Mbps) を初期に選ぶようになっている。画質やメディアの選択は編集画面でも変更できるが、画質は編集後の録画時間によって決める。XP: 1時間 SP: 2時間 LP: 4時間 が凡その目安。

OKボタンを押すと、メディアはファイナライズされるという警告が出る。試してないが、2番組を同一 DVDに記録する場合は、編集で一本の番組につなげてから記録しないといけないのだろうか?
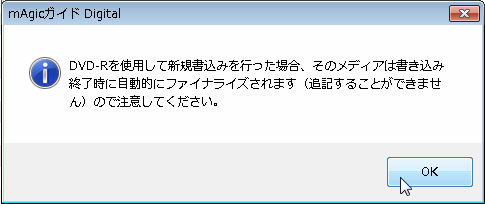
前処理が1時間のデータで 5分弱かかる。(CPRMを解除している?)
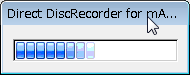
Direct DiscRecorder for mAgicTV が立ち上がる。処理後の容量が下に緑のバーで表示され、オーバーすると赤くなる。オーバーした場合は左下の「設定ボタンを押すとプロジェクト設定の変更が出来る。「MPEG設定を変更」ボタンを押すとXP/SP/LP が変更でき、下の容量の緑のバーの長さが変わり、1枚に記録できる容量を超えるとバーの色が黄色>赤に変わる。
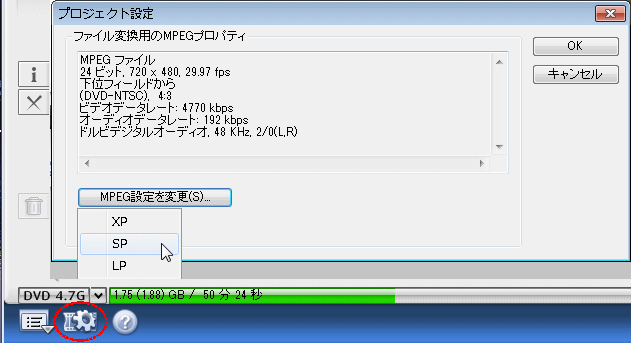
タイトルモードで「ビデオのカット編集」ボタンを押すと、「CM自動検出」ボタンが表示される。
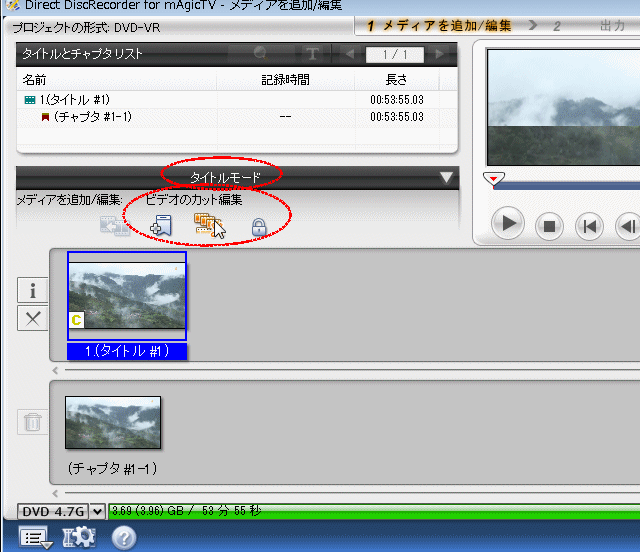
「CM自動検出」ボタンを押すと、自動検出が開始される。検出感度はその下のラジオボタンで「低い/中/高い」から選択する。
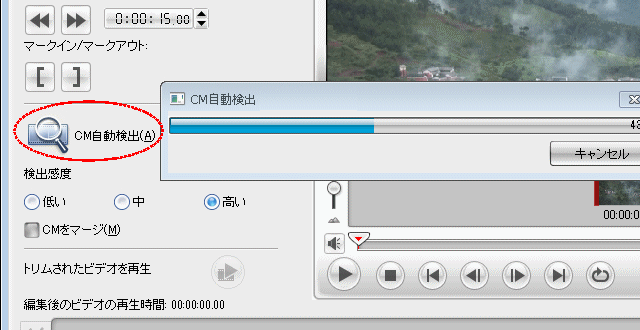
検出感度は「高い」~「低い」まであまり差はなく、1時間番組の検出に 私の環境で 40分~ 1時間以上かかる。「低い」の場合は、本編部分が CMとして検出されるにも関わらず、逆に CM部分が検出されないことがあり、「高い」では本編が CM部分として誤検出される数が多く全体として 1時間番組が 60クリップ以上に分割された(しかし5分以上のCMはないだろうにどうして長さによるリミットを設けてないんだろう?)。誤検出されたクリップは、クリップ上で右クリックして一つ一つプログラムか CMかを指定し直して「CMをマージ」で連続したCM部分を結合してから削除するか、一つずつ削除していく(その場合直接削除するので マークが CMであるかプログラムであるかは問題にならない)。ただでさえ遅いんだからせめて連続したクリップをまとめてCM<>プログラム変換したり削除したり出来ないものだろうか?
一応、こんな感じ(下の図)でCM部分がかなり細かく検出される (画像・音声がひとつながりでないと別クリップとして検出されるので、同一時間帯の 5~6本のCMは別々に検出される)。
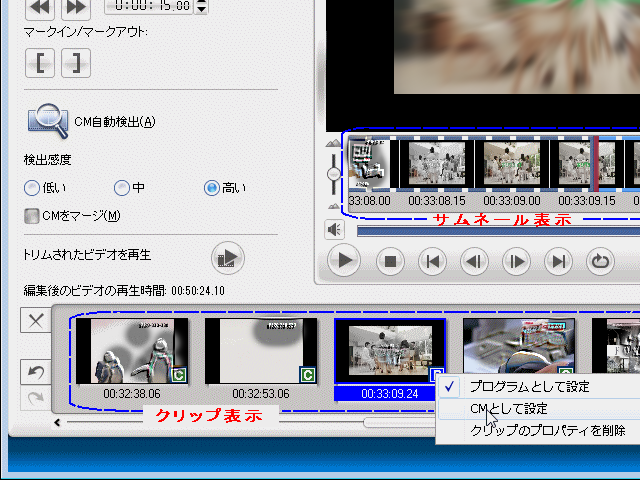
検出された CMを確認し、間違いなければ 「CMをマージ」をチェックして CMをまとめ、CMのクリップを選択してから左側の 「X」タブを押して消す。
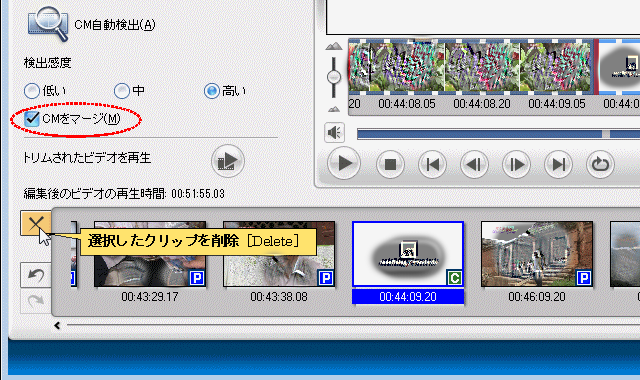
もし、CMとして検出した中に プログラム部分が含まれていたり、逆にプログラム部分に CMが含まれていたりした場合は、そのクリップを選択してサムネール表示させ、プログレスバーを操作して CMとプログラム部分の境目に選択位置を持って行き、そこでマークインかマークアウトを押す。クリップを選択した時点で、そのクリップの先頭フレームがマークイン位置、最終フレームがマークアウト位置となっているので、マークインを押した場合は選択位置よりも後ろがそのクリップの新しい範囲となり、マークアウトを押した場合は先頭からその位置までが新しいクリップ範囲となる。
従ってCMとしてマークされたクリップ範囲の後ろ部分にプログラムが含まれていた場合、その境界でマークインを押して、プログラム部分だけをクリップとして選択してから「プログラムとして設定」する。あるいは境界でマークアウトを押して一旦 CMだけのクリップにしておいてから、左端の「X」ボタンを押してそのクリップを削除する(削除された部分はプログレスバー上の色が灰色になる)。残った部分は非選択状態となる(プログレスバーでも灰色に表示される)ので、 と
と を押して非選択部分の先頭で マークインを、終端でマークアウトを押して新しいクリップとして追加する。
を押して非選択部分の先頭で マークインを、終端でマークアウトを押して新しいクリップとして追加する。
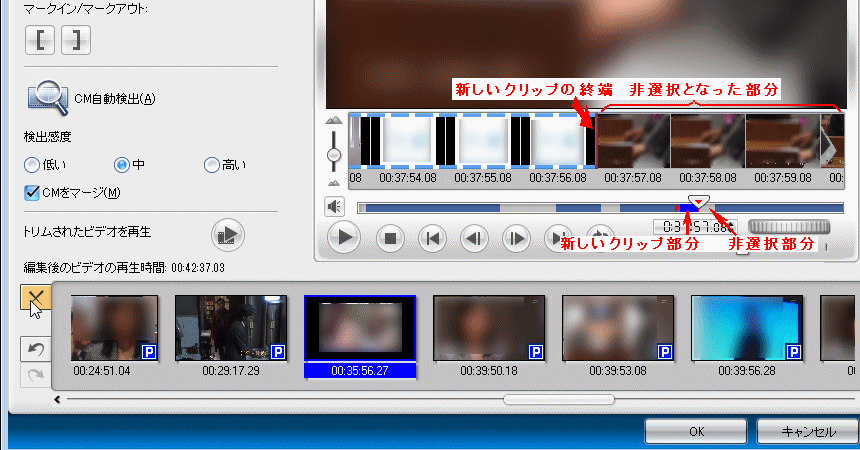
こうした作業は実際には、「自動検出」に再生時間と同じくらいの時間がかかる上に、表示動作が超遅いこともあり誤検出を修正するのに非常に時間がかかるので、とても使いものにならない。
★ 操作ボタンの意味
編集のタイトルモードで「ビデオのカット編集」ボタンを押して表示される 編集画面は、下の図のように大きく分けて、「再生ウインドウ」「サムネールウインドウ」「選択クリップリストウインドウ」からなる。再生ウインドウに表示される画像はサムネールウインドウの中の中心位置のフレームが拡大表示される。
サムネールウインドウには一定間隔ごとのサムネールが左から時間順に6コマ表示される。
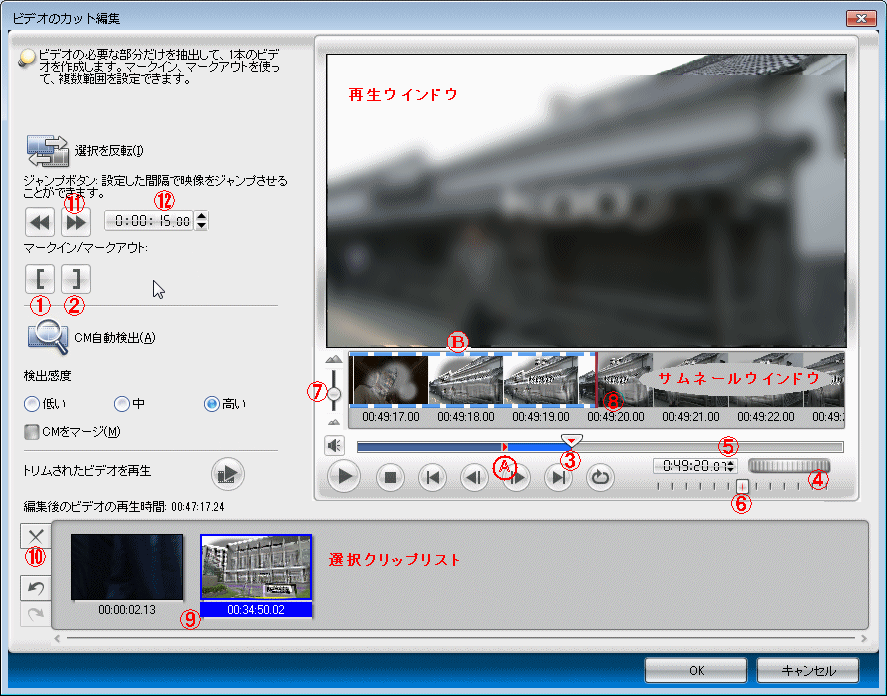
①:マークイン:このボタンを押したところからクリップとして選択される
マークインボタンを押すと、再生ウインドウに表示された位置(サムネールウインドウの中心)がマークインとして選択され、サムネールウインドウの対応位置(中心)に赤い線が表示されるがサムネール位置をずらしてしまうとこの線は見えなくなる。プログレスバー上にも
②:マークアウト:このボタンを押したところまでが選択され動画クリップとして一番下のリストに表示される。 のような小さな赤い
のような小さな赤い マークが表示されるが目立たず(動作にイライラしていることもあり)次にマークイン/アウトのどちらを押したらいいのか忘れてしまうことが多い。
マークが表示されるが目立たず(動作にイライラしていることもあり)次にマークイン/アウトのどちらを押したらいいのか忘れてしまうことが多い。
通常、マークインを押したらマークインはグレーアウトして 次にマークアウトを押すことを知らせるのが普通。取消ボタンがあれば、マークイン位置の変更は可能になるのでその方がずっと分かり易い。
動画クリップとして選択されたサムネール部分の上下には青い点線が表示されて (
③:プログレスボタン(バー):ボタンをスライドさせることでサムネール表示位置を指定する )区別される。
)区別される。
通常のアプリだと、このボタンをつまんでスライドさせればかなり自在に位置を調整できるが、このアプリではサムネール表示がすぐに追いつけなくなって暫くの間コントロール不能になるので、通常のアプリのようには使えない。
④:ジョグダイヤル
この上でホイールを回転させると位置がスライドするが、やはり殆ど追従しない。
⑤:指定時間位置調整
分/秒/フレームの桁をクリックして点滅状態にして右の上下ボタンを押すことで指定位置が変わるが、やはり連続では追従しない。
⑥:早送り/巻き戻しボタン
反応が遅く使いものにならない。マウスのボタンを押しっぱなしにしてもすぐに中間位置に戻ってしまう。
⑦:サムネール間隔設定スライド
30フレームで 1秒間隔のサムネール表示となる。上下の山マーク
⑧:選択部分表示 (マークアウト部分) をクリックするとサムネール間隔を 1/5/10/15/30/900/1800 フレーム (1/30秒・5/30秒・1/2秒・1秒・30秒・1分間隔)に切り替えることが出来る。
をクリックするとサムネール間隔を 1/5/10/15/30/900/1800 フレーム (1/30秒・5/30秒・1/2秒・1秒・30秒・1分間隔)に切り替えることが出来る。
上下の青い点線の部分が選択された部分でマークインとマークアウト位置が赤い縦線になる。
⑨:選択クリップウインドウ
サムネール位置上にマウスカーソルを持って行き、てのひらマークになったらクリックするとその位置に選択位置がスライドする
マークインとマークアウトを指定するとその間の動画がこのリストに加えられる。
⑪:ジャンプボタン
⑩:Xボタンを押すと選択したチャプターがリストから削除される
⑫で分/秒の桁をクリックしてから上下ボタンを押すと分/秒単位でジャンプの間隔が変更され、⑪のボタンを押すことで選択位置がその時間だけジャンプする。
⑫:ジャンプ間隔時間設定
分/秒の桁をクリックして数字を点滅させておいて、上下ボタンを押すとジャンプの間隔時間が設定できる。
★ 最も実用的と思われる編集方法は以下の通りと思われる
⑦のスライドでサムネール間隔が 1/5/10/15/30/900/1800 フレームが選択できるので、900フレーム(30秒間隔)か1800フレーム(1分)にしてサムネールを表示させ、プログレスボタンをつまんで右側にスライドさせる。すぐにサムネール表示が追いつかなくなるので、一旦停止して表示されるまで待つ。(CMなどの)境界に来たら ⑦の上の山のボタンを押すとサムネール間隔が 30フレーム(1秒)に切り替わるので、更に正確な境界位置をクリックする。1秒以内のずれになるが、更に精度よくカットしたければ 15フレームか 5フレームでももう一度同じ操作をして境界を確定する。確定したら、①のマークインボタンを押す。するとプログレスバー上に赤い縦線が表示され、マウスカーソルを③のボタンに合わせるとそれが赤い に変わってマークインが設定されたことを示す。
に変わってマークインが設定されたことを示す。
再びサムネール間隔を 900か 1800に戻して、プログレスバーをつまんで右側にスライドさせ、次の境界位置を先ほどと同様にサムネール上で捜す(*1)。境界位置が見つかったら同様にフレーム間隔を 30 > 15にして正確な境界位置を指定して今度は ②のマークアウトボタンを押す。
すると、マークインからマークアウトで指定した動画クリップが一つのチャプターとして一番下の編集済みリストに登録され(⑨)、対応するプログレスバーの期間が青色に反転する。サムネール上では、サムネールの上下が青い点線で囲まれる。
再び⑦のスライドを、900/1800に上げて ◎から繰り返す。
*1: プログレスボタンを長時間つまんだまま(マウスの左ボタンを押したまま)保持すると人差し指が疲れるので、その代わりにサムネールの一番右側上でクリックすると約3分間隔で送ることが出来る(1800フレームの場合)。或いはジャンプの間隔を ⑫で6分程度にして⑪のジャンプボタンで送ってもいい。
とここまで書いておいてナンだんだが、このサムネール表示の遅さにイライラするより、Direct DiskRecorder でいきなり編集を開始する前に、mAgicTVで再生させつつプログレスバーを操作してCM位置を捜し、凡その CM開始・終了時間を全てメモしてから Direct DiskRecorderでその位置付近を捜して正確な位置でマークイン・マークアウトを指定するのが早いかもしれない。少なくとも、プログレスバーの追従性は Direct DiskRecorder よりも mAgicTVの方がいい。・・・しかし、本当にここまでやるかな?
その後、PCを「それなり」の処理速度のセットに変えてみた。結果はこちら