無線LAN 設定 Know How
内容
無線LANターミナルを買った、更新したけど インターネットに繋がらないという話が非常に多い。簡単設定などのツールがメーカーから提供されているが、それらは WiFiはもちろん PCも全く新規で セットアップする「最大多数」の場合を想定しており、新規では無いとか、ADSLモデム~無線ターミナルなどの接続が指定通りでない場合などは自動設定は効かず結局説明書を熟読しないとトラブる可能性が高い。
以下の方法は、<絶対繋がる>を標榜しているので、若干回りくどいかもしれないが、手順を踏めば 接続できる可能性は格段に高くなる。 なお、以下では 主として Buffaloの AirStation を例に挙げているが、他社の 無線ターミナルでも基本的には同じ手順になるので参考になると思う。
複数台のPCを 有線LAN併用で使う場合はこちらも参考に
前提の環境
今回前提にするのは以下の図のような、最も標準的な場合
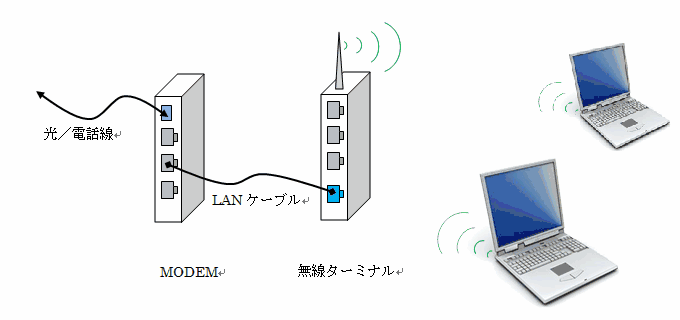
また、一回設定してみたけれど<繋がらない>という前提なので、設定ツールなどはすでにインストールされていると言う前提なので、まだ 付属CDの設定ツールをインストールしていない場合はインストールすること。
前置きは以上で、それでは設定方法
Access Counter: 今回前提にするのは以下の図のような、最も標準的な場合
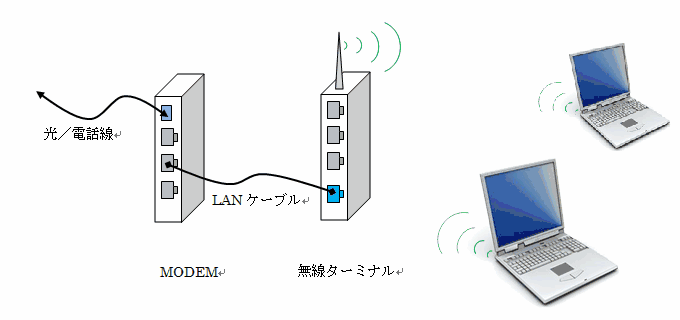
第1図
MODEMは、プロバイダやサービスの種類によって呼び名は変わるが、外部の通信ラインの信号を LANの信号に変換する機器で、多くの場合図のように LANコネクタを複数備えている(その場合、ルータ機能(いくつものPCを同時にインターネットに接続するための変換機)も備えている)また、一回設定してみたけれど<繋がらない>という前提なので、設定ツールなどはすでにインストールされていると言う前提なので、まだ 付属CDの設定ツールをインストールしていない場合はインストールすること。
前置きは以上で、それでは設定方法
- AirStation の初期化
- 無線ターミナルの Router機能スイッチ
- 無線ターミナルと PCをLANケーブルで接続する
- デフォルトゲートウェイの確認
- AirStation 設定画面の起動
- SSID と 暗号化キーの読み出し
- SSID と 暗号化キーの設定
AirStaion は一度設定すると、電源をOFFしてもその設定情報を記憶する。どうしても繋がらない場合は、一度工場出荷状態に戻してから設定をし直すのが正解。
ほとんどの場合、電源ON状態で本体裏面の スイッチを 3秒以上押すことで初期化出来るようだ。
各 AirStationの詳細な初期化方法は こちら:AirStation初期化方法
 無線ターミナルには内部に Router機能が搭載されている。この Router機能は、一本の回線上を複数のPCの情報が行き来することが出来るように、データにあて先IPアドレスを付加したり 対応のPCに配信したりするもので、ひとつのLAN内に 1台だけが基本。第1図のように Router機能内蔵MODEMなどと多段(カスケード)接続した場合、無線ターミナルの Router機能は殺さないと(ブリッジモード) MODEMの LANコネクタに直接接続した PCやプリンタと無線LANの PCなどが通信できなくなるなどの問題が起きる。
AirStationの場合、 背面のスイッチで Router機能の ON/OFFが切り替えできる。通常は 「Auto」にしておけば問題ない。
無線ターミナルには内部に Router機能が搭載されている。この Router機能は、一本の回線上を複数のPCの情報が行き来することが出来るように、データにあて先IPアドレスを付加したり 対応のPCに配信したりするもので、ひとつのLAN内に 1台だけが基本。第1図のように Router機能内蔵MODEMなどと多段(カスケード)接続した場合、無線ターミナルの Router機能は殺さないと(ブリッジモード) MODEMの LANコネクタに直接接続した PCやプリンタと無線LANの PCなどが通信できなくなるなどの問題が起きる。
AirStationの場合、 背面のスイッチで Router機能の ON/OFFが切り替えできる。通常は 「Auto」にしておけば問題ない。無線ターミナルの設定をするのに、LANケーブルで繋ぐのか? と思うかもしれないが、無線の場合は やり取りするデータが暗号化されていたり、他所の無線ターミナルが検出されたりと、設定のときは意図しない動作に悩まされることも多い。有線でつないだ場合は、接続した機器だけをコントロールできるので間違いが少ないから、慣れない場合は設定操作は LANケーブルでつないでから行うのが正解。
PCと無線ターミナルの電源を一旦OFFしてから LANケーブルを下の図のようにつなぐ。
イーサネットアダプタや DHCPサーバの初期化のために、設定の前には必ず電源は一旦 OFFすること。
無線ターミナルの裏面にはいくつかの LANコネクタがあるが、その中の LAN側(大抵は 黒、2つ以上ある場合はどこでもOK)につなぐ。

PCと 無線ターミナルの電源をONして起動完了したら、「Windowsキー(窓のマーク)」 + 「Rキー」を同時押しして「ファイル名を指定して実行」画面を開き、「cmd」とタイプしてエンターキーを押して「コマンドプロンプト」を起動する。
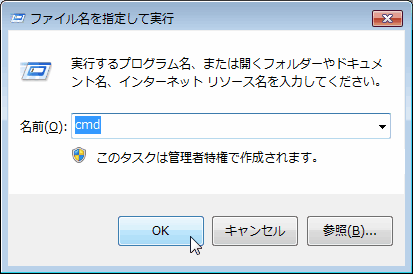
通常、「C:\Documents and Settings\user name> 」(Windows7 では 「C:\Users\User name> 」)という文字列の後ろでカーソルが点滅するので、そこに「ipconfig」とタイプしてエンターキーを押す。
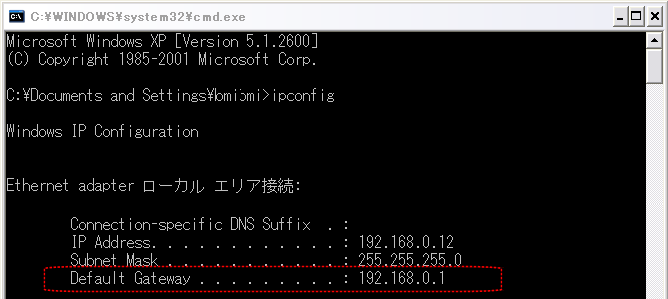
「デフォルトゲートウェイ・・・:」という項目の4つの数字をメモする。
よほど特殊な使い方をしない限り、「192.168.0.1」となっているはず。
PC で インターネットエクスプローラを起動して、URL欄に キーボードで
「http://192.168.11.1/」(赤い数字は上記でメモした数字)を入力しエンターキーを押す。
以下のようなポップアップが表示されるので、AirStation の場合はユーザー名欄に「root」と入力してパスワード欄は空欄のまま OKボタンを押す。すでに(過去に)パスワードが設定されており、かつ初期化してない場合は設定したパスワードを入力しないと次に進めない。
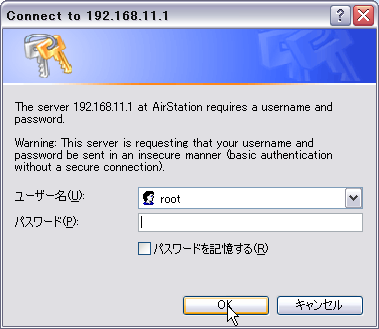
下記のような画面が開くので、「無線設定」タブを開く
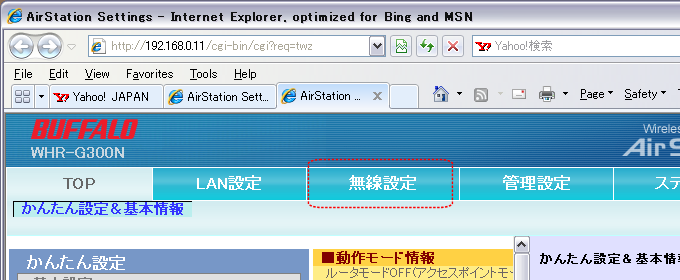
無線設定 タブの下のほうにある SSID と 暗号鍵をコピーする。USBメモリーなどに保存しておくと、新しいPCを設定する時に便利。
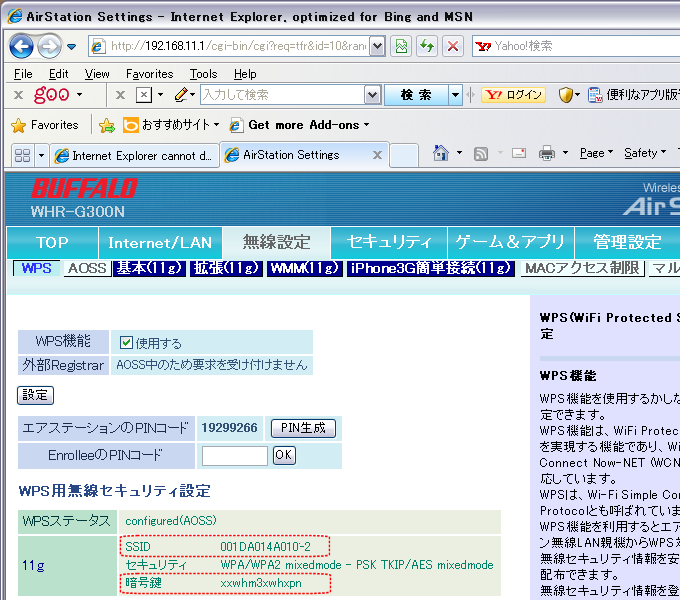
(ちなみに、上記 コードは書き換えてあります。:念のため)
一旦、PCと無線ターミナルの電源をOFFしてから、LANケーブルを抜く。
再度、電源をONしてから 「スタート」>「すべてのプログラム」>「BUFFALO」>「AirStationユーティリティ」>「クライアントマネージャ」を開く。

下記のような画面が開くので、「プロファイル」タブを開く。
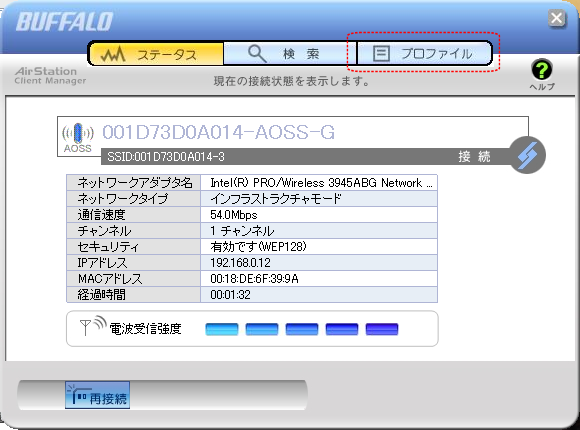
「基本設定」タブで「SSID」と「暗号キー」欄に、上記でコピーしたコードを入力する。
「暗号化方式」は「暗号キー」の桁数に応じて、選択する。
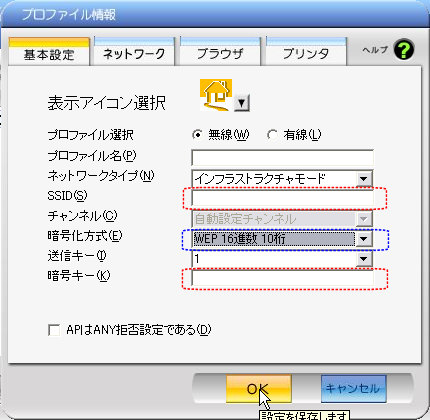
OKボタンを押して、クライアントマネージャを閉じてしばらくすると、無線ターミナルに接続できる。
ほかの方法も 近日中に徐々に追記していく予定(2012/05/15現在)