Y.Nakajima's TOP PageAccess Counter: 
動作しない訳じゃないけど・・・PCの動作が遅い場合の対処方法
パソコンの基本: その1
動作しない訳じゃないけど・・・PCの動作が遅い場合の対処方法
タスクマネージャの使い方など
|
Windows を使っていて、時々どうしようもなくなることがあります。アプリが固まってしまってパソコンがロックしたようになったり、インターネットエクスプローラが画像を読み込みかけて応答しないように見えたり。あるいはアプリの処理が時々とても遅く感じたり、新しいアプリをインストールしようとしたら「競合」などと訳もわからず<怒られたり>。 そんな時は タスクマネージャを立ち上げてパソコンの様子を確認して、問題のアプリや関連プロセスを終了してみたりすると問題が解決したり、原因の特定が出来たりすることがあります。 ここでは普段は馴染みのない「タスクマネージャ」の見方や、パソコンの動作が不安定になる主な原因であるHDDの対処などについて説明します。 下の説明は私の環境で一通りの確認を行っておりますが、PC環境やバージョンによって結果が違います。全ての組合せを検証したわけではありません。また、基本的には解決策を示していますが、これはあくまでHDDなどの部品・ユニットが正常に動作している場合の対処方法です。たとえばデフラグは HDDに対して集中的な負荷がかかるため故障した HDDに対して行うと、かえって症状を悪化させて回復不能に陥る場合も少なくありません。 参考にされる場合は自己責任でお願いします。 |
内容:
1.タスクマネージャ を使って分析する
2.どんなアプリが実行されているか確認する
3.CPU使用率やメモリの利用状況をチェックする
4.動作が遅い時の対処:タスクマネージャ編
5.ハードディスクの空き容量
6.ハードディスクのデフラグ
7.その他 HDDの容量を圧迫する要因を対策する
8.その他の快適動作設定方法
9.Internet Explorer の動作が遅い
まずどんな場合も、万が一の時に備えて大切な My Documnets データなどは事前に USBメモリか DVD-Rなどにコピーして保存してから下記の操作を行ってください。O/Sやアプリはインストールディスクがあれば再現できますが、自分で作ったデータは一旦失われたら二度と元に戻せません。「調子がおかしい=部品が壊れかかっている」場合には、ほんの少し手を加えただけで回復不能に陥り、より多くのデータが失われる可能性が高くなります。
- タスクマネージャを起動する
- どんなアプリが実行されているか見てから終了させる
- CPU使用率やメモリの利用可能サイズを見る
- 動作が遅いと思った時は
- ハードディスクの空き容量
- ディスクのデフラグ
- 「コントロールパネル」>「パフォーマンスとメンテナンス」>「システム」で「システムのプロパティ」を開き、「詳細設定」タブの「パフォーマンス」欄の「設定」をクリック。
- さらに「詳細設定」タブの「仮想メモリ」欄の「変更」ボタンを押す。
- 「ページング ファイルなし」にチェックを入れて「Ok」を押してから再起動する。

- コントロールパネルの「電源オプション」で [休止状態] タブを開く。
- 「休止状態を有効にする」のチェックを解除する。
- 「OK」をクリックして再起動する。

再起動後に、通常と同じように C:ドライブのデフラグを実行する。空き容量が少ない場合 デフラグは小さな代替え領域に何度もファイルを移しては戻す作業が繰り返されるので、通常かなりの時間がかかりますが、pagefile.sys/heibfile.sysという2つの大きなファイルが存在しないのでかなり時間が短縮されるはずです。デフラグが終了したら、忘れずに上記の手順をもう一度たどって、今度は pagefile.sys/heibfile.sys を有効にします。(無効のままでも一見動作するように見える場合もありますが、突然シャットダウンなどが起こることがあり注意が必要です)但し、その際に ページングファイルサイズの初期サイズと最大サイズを同じに設定しておくと、状況に応じてファイルサイズが変化することによる新たなフラグメンテーションが防止できます。

- その他、HDDの容量を圧迫する原因
- 動作がモタツクと思った場合の設定確認ポイント
- 付録 :その1
Windowsのデスクトップの下の縁部分(タスクバー)の何もないところでマウスの右クリックをします。下のようなポップアップメニューが開くのでこの中から「タスクマネージャ」を選択します。
(或いは 「Ctrl」+「Shift」+「Esc」キーを同時押しすれば直接タスクマネージャを起動できます。)
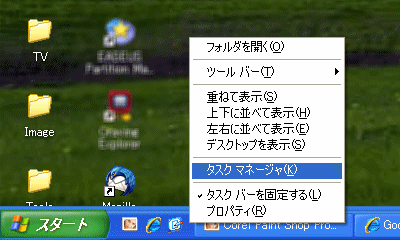
タスクマネージャが起動すると下の図のようなウインドウが開きます。
「アプリケーション」というタブで、今どんなアプリが実行されているか分かります。ウイルスに感染したりすると、ここに自分で起動した記憶の無いアプリが表示されたりします。(ハードウェアなどに付属のアプリだったりすることもあります)
パソコンが入力を受け付けなくなったりした時はアプリの名前の後ろに<応答なし>のような表示がされますので、このアプリを選んで下の「タスクの終了」ボタンを押します。
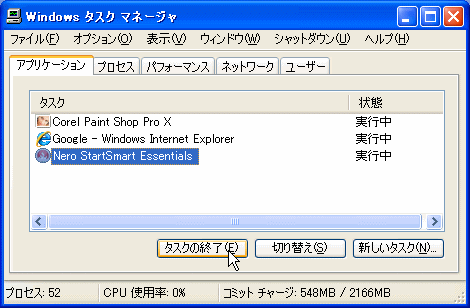
タスクマネージャを開いたらまず、CPUなどの処理量を大雑把に見ます。 「パーフォマンス」タブを開くとCPU使用率(合計で下記の「System Idle Process」は除いたもの)とページファイル(Xp) メモリ使用量(Vista以降)が表示されます。表示は瞬間の値と時間経過がグラフ化されたものが表示され、このグラフで何も操作しないのに CPU使用率やメモリ使用量があまり大きい時は何か問題があるかも知れません。但しアプリケーションを自分で実行しなくても、例えば ウイルススキャンが自動実行されていたり、TV機能の番組表のダウンロードや新着メールのチェックのような周期的に実行されるものがありますから、何度か確認して判断します。
 |
| XPのパーフォマンスタブ |
 |
| Win7のパーフォマンスタブ |
より詳細に見るには「アプリケーション」タブの隣の「プロセス」タブを開きます。すると見たことのない「イメージ名」という項目があり、多くの名前がリストされています。そしてその右側に CPUという欄があって、「00」から「99」までの数字、その右には「メモリ使用量」という項目があります。
この「イメージ名」というのは、パソコンが動作するため(ユーザ名が SYSTEMなど)やアプリの実行のために必要なプログラム(ユーザ名が ログオンしているユーザ名)アプリが間接的に起動したプログラム(ユーザ名が NETWORK や LOCAL SERVICEなど)のプログラムの「部品」のようなもので、通常はユーザが直に実行したり終了したりするものではありません。「CPU」はCPUがそのプロセスのために能力の何%を使っているかを示しているので、パソコンの動作が重いと思った時はこの数値が大きい名前のプログラムが原因の事があります。それほど気にしないプロセスなら図のように名前の上で右クリックして表示されるメニューから優先度の設定を下げてみると他の処理が速くなることも期待できます。但し、一番下の「System Idle Process」だけは通常のプログラムの実行で空いた分を埋めるような働きですので、(全部足すと 100%になる)これは問題ありませんし、終了できません。

Windows Vista以降では、「サービス」タブが増えました。「サービス」とは他のプログラムにバックグラウンド動作しながらサポートを提供するプログラムまたはプロセスのことで、これも殆ど馴染みのない名前が並んでいます。
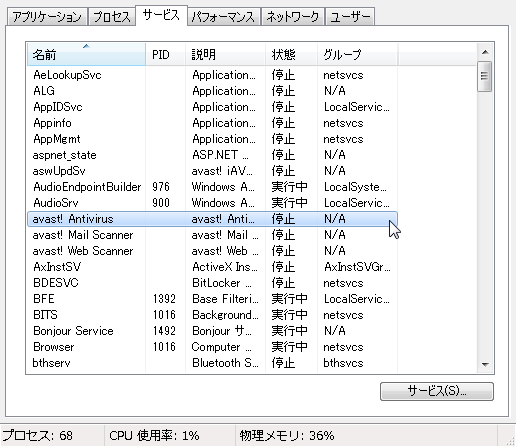
アプリのインストールなどで時々「競合していてインストールが続行できません」と言われたり、アンインストールで「使用中のため削除できません」などと言われてインストール/アンインストールが途中で止まってしまうことがありますが、その時にもこのプロセスやサービスを見て関連しそうな名前を探して「プロセスの終了」や「サービスの停止」を行うと作業が続行出来ることがあります。殆どのプロセスは一旦終了しても、対応アプリを再起動するかパソコンを再起動すれば再度開始されます。
一番右の「メモリ使用量」はそのプロセスが実行中に利用している メモリ(RAMや仮想メモリ=HDD上のpagefile.sys)の容量がK Byte単位で表示されています。
いずれにしても、以上の画面で何かおかしいな?と思ったら、ネットで検索して自分で調べるか 相談室などで、疑問に思ったプロセスの名前や値などの情報を添えて質問してみるのがいいでしょう。
ハードディスクの容量は 買った時には十分すぎると思っていても、Windows updateや アプリケーションのインストール、インターネット閲覧のキャッシュやとりわけ動画データの保存などでいつの間にか空き容量が減っていきます。しかも、PCは物理メモリと呼ばれる高速の半導体メモリである D-RAMをアプリケーションが有効に使えるようにするために、使用頻度の少ないデータは D-RAM上から 一旦 HDDに退避してメモリへのアクセススピードを速くしようとします。HDDの空き容量が多いときは数~何十MBのデータは一つの固まりで待避できますが、HDDの空き容量が少なくなると大きなデータは何カ所にも分けて細切れで待避されるようになり、それが繰り返されることで時間がかかります。この結果退避時間が大幅に増えて、逆にアプリケーションの処理速度は低下してしまいます。
更に 空き容量が不足すれば、動作が不安定になりハングアップしたりする可能性が高くなります。特に多くのアプリケーションを同時起動したときに動作が不安定になる時は HDDの空き容量が不足していることが疑われます。その場合は、デスクトップの「マイコンピュータ」や Explorer を起動し、 O/Sの起動ディスク(殆どの場合 C:ドライブ)の空き容量を確認します。
デスクトップのマイコンピュータを起動して C:ドライブを選択すると、下の方に ドライブの総容量と空き領域が表示されます。
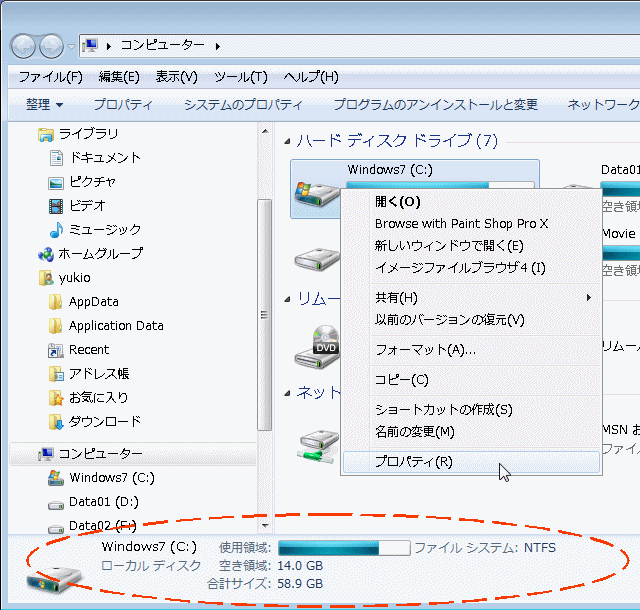
O/SやPCの使い方によって 適切な空き容量が変わりますが、普通の使い方で XPなら 1GB以上、 Windows7なら 5GB程度は欲しいところです(それも半年位すると足りなくなる可能性が高いですが)。ここで空き容量が少ない場合は、ドライブの上で右クリックして「プロパティ」を選ぶと、そのドライブ単独の状態が表示されます。ここで「ディスクのクリーンアップ」をクリックします。

空き容量の算出が行われます。この状態ではまだ HDDに変更は加えられていません。
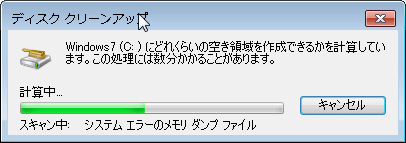
デフォルトで削除されるファイルの合計が表示されます。もっと増やしたければリストの中から、効果的な項目を選んでチェックを入れます。使い続けたPCの場合は「ゴミ箱」や「一時ファイル」などが比較的大きな容量を閉めていると思いますが、どちらも経験的には殆ど役立ったことがありません。
不安な場合は「ファイルの表示」で個々のファイルが表示されますが、おそらく見ても判断の材料にはならないと思います。上記の適切な空き容量に近づくなら思い切ってクリーンアップしてみるのも手です。
但し、ここで空き容量を増やした程度では、一旦は問題が解決するかもしれませんが、おそらく半年もしないうちに再び容量が不足してくることは覚悟しましょう。
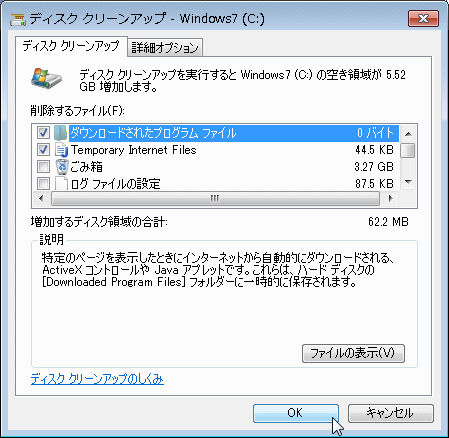
ハードディスクは、ユーザが意図的に操作していなくても上記のように常に書き換えが行われており、ランダムな位置にランダムな容量のファイルが書きかえられるために「断片化/フラグメンテーション」が徐々に進行します。この断片化が酷くなると、一つのファイルを読み込んだり書き込んだりするために正常な状態では1~2回の済むヘッドの移動が、何回も移動を繰り返すようになるため、アクセス速度が極端に低下します。(SSDの場合を除く)
この断片化を解消するためには、「デフラグ」処理を実行します。まず 前項のディスクのプロパティ画面で「ツール」タブを開き「最適化する」ボタンを押します。
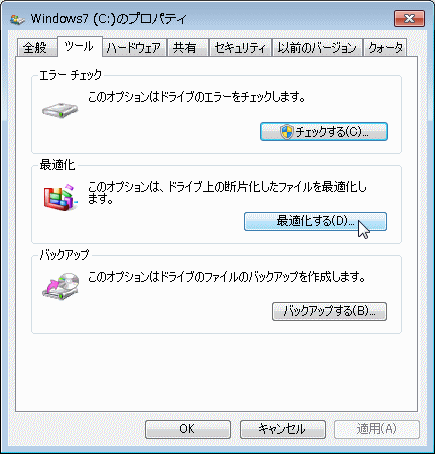
Windows7 からはデフラグがスケジュールできるようになりました。定期的にデフラグを実行するためには「スケジュールの構成」をクリックします。
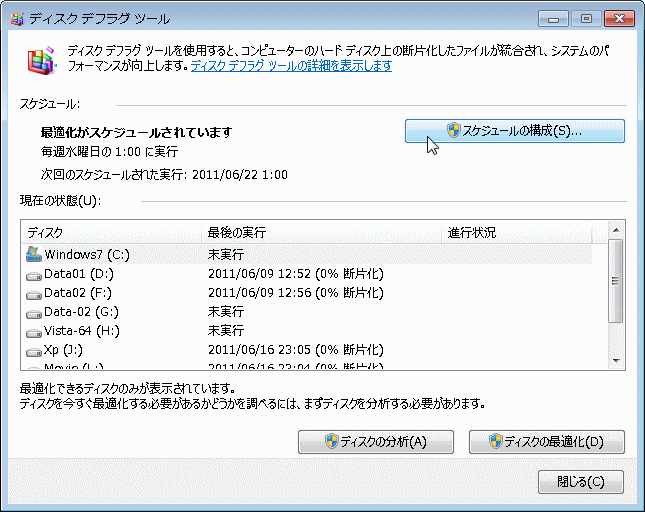
「週毎」「毎日」などの頻度や実行時間を設定し、デフラグを実行するドライブを選択するために一番下の「ディスクの選択」ボタンを押します。通常は「毎月」程度で良いでしょう。
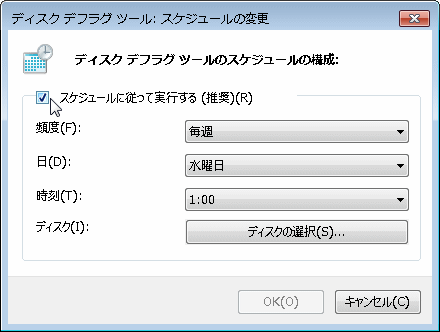
デフラグをスケジュールするディスクをチェックします。
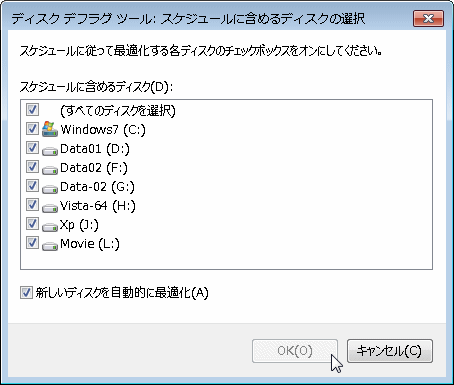
XPなどのスケジュール対応でない O/Sの場合は、「ディスクの最適化」を押します。
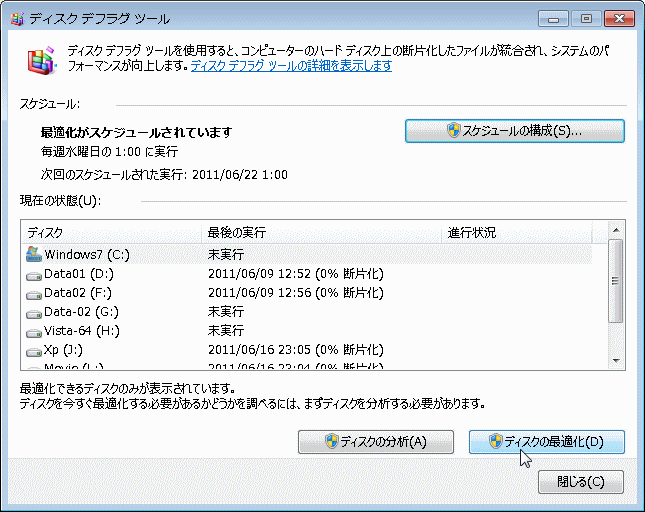
XPの更に詳しい操作方法はコチラ
★ 完全なデフラグ方法
上記の方法は一般的なデフラグ処理ですが、実はこの操作ではデフラグできない領域が残ります。それはシステムが動作中に常に利用する pagefile.sys や heibfile.sys という名前のシステムファイルなどです。これらは主にアプリの多重起動などで足りなくなったメモリの内容を一旦待避(スワップ)させるために使われます( pagefile.sys は通常動作中、 heibfile.sys は休止動作時の待避用)。従って Windows起動中はデフラグ中もロックされており他のプロセスからはアクセスができません。しかし 通常の設定ではこの pagefile.sys も容量が変化しますから、HDDの空き容量が少なくなった状態では それらのファイル自体も細切れ状態になっている可能性が高くなります。どちらもその性格上 Windows 動作中に頻繁にアクセスを受けますし、メモリの搭載量が少ないほど、多くのアプリを起動するほど、頻繁なスワップが発生しますので断片化がひどい場合は動作が顕著に遅くなります。
通常のデフラグでは pagefile.sys や heibfile.sys はデフラグされませんが、デフラグ専用ツールの中にはこれらのシステムファイルもデフラグが可能なものがあります(MyDefragなど)。
あるいはそうしたツールに頼らないで Windows標準のデフラグ機能で済ますなら、pagefile.sys や heibfile.sys を一旦無効にしておいてからデフラグし、デフラグ完了後に再作成することでも可能です。
Windows 標準のデフラグで完全デフラグを実行する手順
ページファイル(pagefile.sys)を削除する
続けて、再起動後にハイバネーションファイル(hiberfil.sys)を無効にする。
以下の設定は、HDDの空き容量が十分ある場合はあえて行わない方がいいと思いますが、空き容量が足りなくて、どうしてもあと少しだけという場合にはかなり効果がある方法です。
★ 「システムの復元」を必要最小限に
Windows XPから、Windows updateやアプリのインストールで動作が不安定になった場合に、それらを過去に遡って復元して安定して動作できていた時点に戻すために「システムの復元」機能が搭載されました。しかし、この機能は当然、もう使わなくなった古いファイルや設定状態を残しておいて、それを復元させるもので「復元」しなければ全くの無駄な領域ですし、Windows updateが頻繁に行われたりService Packと呼ばれるまとまったアップデートの場合には100MB以上のファイルが更新されるなど「システムの復元」はHDDをかなりの容量占有しており、場合によっては数GBの復元データを保存していることもあります。安定動作している時に一旦復元を無効にしてそれらのデータを廃棄して、その後改めて復元を設定することでそれまでに蓄積された無駄な復元データをリセットできます(もちろんその操作の間にタマタマ不安定になる可能性もゼロではありませんからリスクはあります)。あるいは、復元のための領域や期間を設定し直すことで復元に必要な領域を減らすことが可能です。
方法
「コントロールパネル」>「パーフォーマンスとメンテナンス」>「システム」で「システムのプロパティ」を開きます。
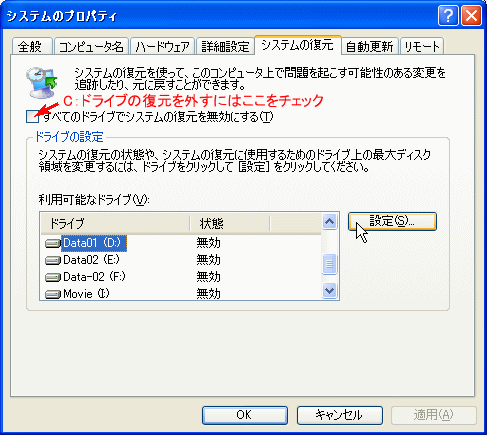
目的のドライブを選択して「設定」ボタンを押します。開いた設定ダイヤログで「このドライブのシステムの復元機能を無効にする」をチェックします(チェックしないとその下のディスク領域の使用欄がアクティブになるので、そこでスライダーを動かして、復元のために使用する領域を減らすことも可能です)。
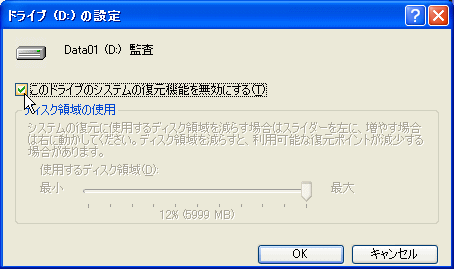
但し、C:ドライブだけは単独では復元機能を外せません。システムのプロパティウィンドウで「すべてのドライブでシステムの復元を無効にする」をチェックすると、C:ドライブも無効にできます。
容量を設定する場合は,500MB程度(最低 1%なので、100GB HDDなら 1GB)確保しておけば十分でしょう。復元ポイントは 2~3個もあれば、それ以上古いポイントがどうだったかなんて、記憶できている人はまずいないでしょうから。
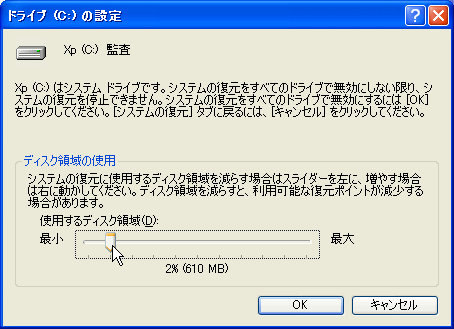
なお、ついでに復元ポイントの作成周期を長くする(1日>>1週間毎など)場合は、レジストリを書き換えます。フツーの人は毎日アプリやハードのインストールをすることはないと思いますから、1週間でも十分でしょう。
場所は
HKEY_LOCAL_MACHINE\SOFTWARE\Microsoft\WindowsNT\CurrentVersion\SystemRestore
DWPRD値の名前:「RPGlobalInterval」
値は表示を 10進数に直してから
デフォルト値: 86400(秒)=「24時間」
変更後の値: 604800(秒)=「1週間」
などとします。
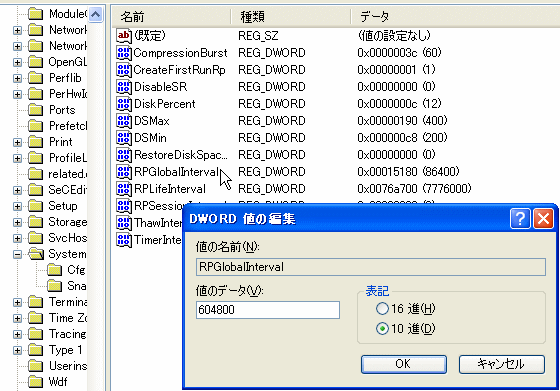
ついでのついでで、そんなに古い復元ポイントの状態は覚えていないので保存期間を短くしたいなどという場合は 上記と同じ場所で
DWPRD値の名前:「RPLifeInterval」
デフォルト値: 7776000(秒)=「90日」
変更後の値: 2592000(秒)=「30日」
などとすればいいでしょう。30日以上も経ってから、そういえばあの頃から動作がおかしくなったと思い出してそのポイントを特定できる人はまずいないでしょう。
以下の設定は動作がモタツクなどと思った時に試すと結構効果があるかもしれません。
★ ドライブのインデックスを付けない
マイコンピュータなどを開いて C:ドライブの上で右クリックして「プロパティ」を選択します。表示されたウインドウの「全般」タブで一番下の「このディスクにインデックスを付け、ファイル検索を速くする」のチェックを外します。ドライブ内のファイル検索をよく行う場合はともかく、やったことがない人~ほんのたまにしかやらない人 にとっては、インデックスは無駄な情報ですから。
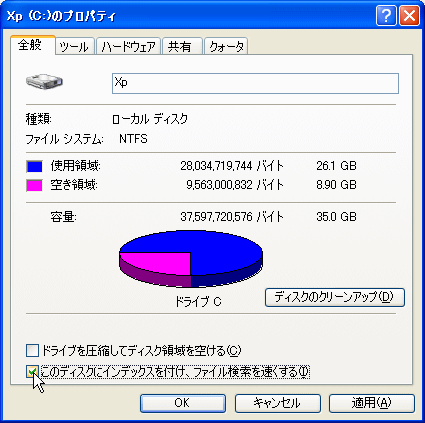
なお、その上の「ドライブを圧縮してディスク領域を空ける」は、チェックすればアクセス頻度の低いファイルなどを圧縮してドライブの空き容量を増やすもので、最大 2~3割くらい容量が減る可能性がありますが、CPUの性能が低い場合は動作が遅くなったり、何かあった場合にファイルを復旧することが困難になったりするので、どうしてもの場合以外は使わない方が無難です。チェックをすると、最初の圧縮にかなりの時間がかかります。
★ イベントログを記録しない
Windowsに限らず、O/Sのようにユーザの操作によって千変万化の複雑な動きをするシステムでは、設計者が想定していなかったような動作をすることがあります。それらを後から解析して対策するために「イベントログ」と呼ばれる動作の記録が標準設定で残されるようになっています。何月何日の何時何分に起動し、何時何分にどのアプリがどんな動作をし、どこでどんなエラーが発生したか・・・などという一連の動作の記録です。しかし、「イベントログ??何それ?」という人にとっては全くの無用のお節介です。無くても何にも困りません。そのために WinodwsがエッチラオッチラHDDにアクセスして記録を残すために動作が遅くなる方が余程迷惑です。
「コントロールパネル」>「パーフォマンスとメンテナンス」>「システム」で「システムのプロパティ」ウインドウを開き「詳細設定」タブの一番下の「起動と回復」欄の「設定」ボタンを押します。
開いたウインドウで「システムエラー」の 3つのチェックボックスを全て外し、「デバッグ情報の書き込み」でプルダウンから「なし」を選択します。
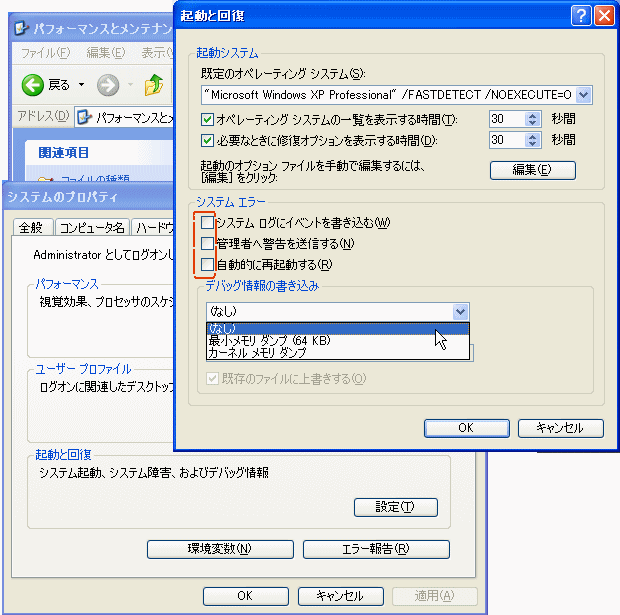
例えばインターネットエクスプローラ(IE)の動作が遅い、おかしいと思ったら(ネットワークのダウンロードスピードはパソコンの処理速度とは関係ないので除いて)、詳細はバージョンによって少しずつちがいますが、IEの上のメニューの中の[ツール]→[インターネット オプション...]を選んで、「詳細設定」タブの下の方に「マルチメディア」と言う項目があります。
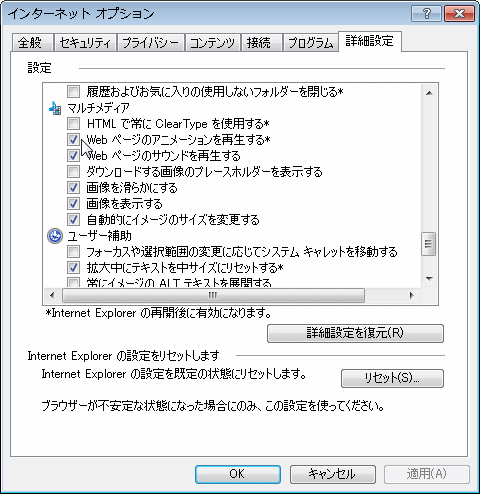
その中の 「Webページのアニメーションを再生する」のチェックボタンを外します。
同じ項目で「画像を表示する」や「画像を滑らかにする」などの設定もできます。
フラッシュという動画を表示させないためには同じく 「インターネットオプション」の中の「プログラム」などのタブの中に「アドオンの管理」等と言う項目があると思います。
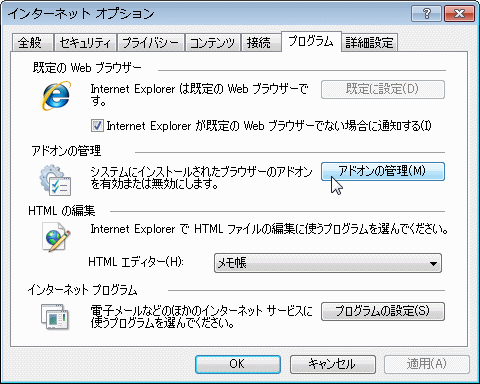
「ダウンロードされた ActiveX コントロール」(XP)「ツールバーと拡張機能」(Win7)等と言う項目の中から「Shockwave Flash Object」が「有効」になっていたら「無効」にします。(表示を「全てのアドオン」にしないと表示されません)
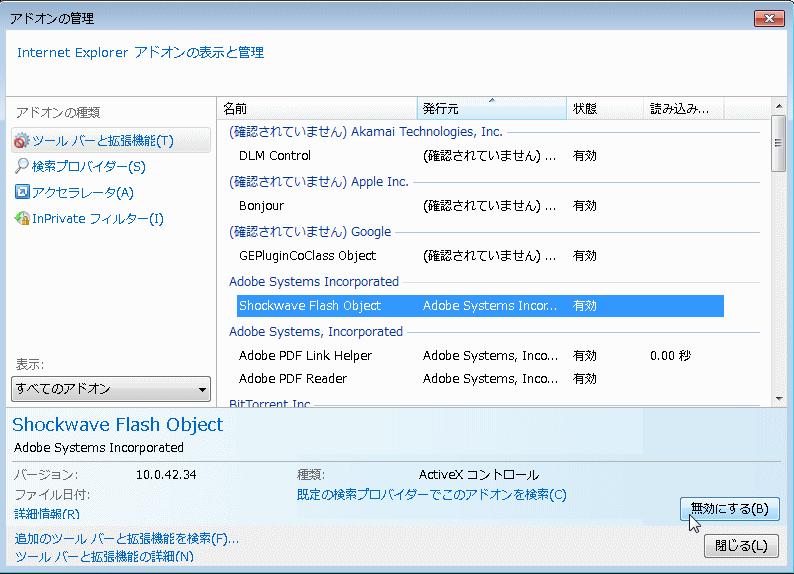
こうすることで、PCの性能が低いため or ネットの表示がノロい時に、動く広告等を表示させるために CPUが無駄な仕事をするのを防いで少しだけストレスなしにネットサーフィンをすることが出来ます。(当然フラッシュ動画を見るときにはこの操作を覚えておいて元に戻さないと見れません)