デジタル放送の録画DVDの再生互換性解決方法: その2
デジタル放送のコピーワンス/テン(CPRM)DVDから
どんなプレーヤでも再生可能なDVDディスクを作成する
以前の内容はこちら (2010年8月追記)
3年近く前に、CPRMディスクのコピー方法をアップしたところ私のHPの中では結構なアクセスがあり、
また問い合わせもかなり頂いた。(色々なスキルの人がチャレンジしていると見え、かなり的外れな質問も多かったがそれなりに回答している)
エンジニアの性で、一旦出来ることが分かれば興味は急速にしぼんで、その後自分ではコピーをすることもなくなったが、たまにしかやらないことはすぐに忘れてしまう。その時は自分でもこのページを参考に思い出している。やはり自分で書いたページが一番よく分かるから。
ところが最近になって、DVDレコーダーを新規に買ったという友人から、購入したレコーダーで録画した番組をDVDディスクにコピーしたけれど古いDVDレコーダーでは見ることが出来ないと相談があった。早速コピーしたというディスクを借りて中身を見てみたら、フォーマットが <DVD-VR>(通常はDVD-Video) という形式になっており、そこに <CPRM>がかかっていた。
更に、よく分からないことに、DVD-VR形式の *.VROファイルを再生できるはずの VLC Playerでは、再生画面が表示されプログレスバーが進んでいるものの動画画面は全面緑一色のまま、たまに画面のごく一部が圧縮歪のようなノイズが見えるだけ。これは私のPCがCPRM対応していないせいかも知れないが、自宅にはDVD-VR対応のDVDプレーヤがないので確かめようがない。
諦めるのは性にあわないので、悪あがきで以前にやったことのある CPRMプロテクトを外してみたところ、一応ファイルは再生できるようになった。ついでに DVD-VR形式のファイルを DVD-Video形式に変換してみると、自宅の古い DVDレコーダでも再生できた。
しかも今回の方法は、コマンドプロンプトからコマンドを打ち込んで実行するのではなく、GUIで普通のアプリのようにマウスの操作主体で処理できて簡単だ。また、前回使った TMPGEnc は信頼性が高いが使用期間が過ぎると一部機能を除き無料では使えなくなるのに対して、今回の DVD Flickは完全にフリーで、普通に DVD-Video を焼くだけなら操作も比較的簡単だ。 この世界も確実に進歩している!!
「簡単」と言いつつ、幾つものアプリの設定や処理手順が関わっているためそこそこ複雑で覚えておく自信がないので今回も防備録として、また、ネットで見るとせっかく録画したのに別のDVDプレーヤなどで見ようと思ったりしても見れない人も多いようなので、参考までに変換方法を記しておく。(自分のやり易い方法の防備録という目的で作っているので、他の人がこれを見て作業しやすいかどうかは分かりません。分かりづらいとか もっと別の方法がありそうだと思ったら文句を言わないで、別の適切なサイトを検索してそちらを参照してください。)
いつもの通り、このページの結果については一切の責任を負いません。著作権のある番組の不法なコピーに注意して、参考にする場合は自己責任と自己判断に基づき行ってください。
下記の所要時間の目安にもある通り、ある程度のスキルがあっても 2時間番組を録画したディスクの処理に 1時間以上かかる。通常のディスクのコピーのように簡単な作業ではないことを最初に断わっておく。
| No. | 作業 | 所要時間 (目安) | 内容 |
| 0 | 準備 | 10分~30分 | CPRMを外せるフリーウェアのダウンロード/インストール cprmgetkey.exe cprm2free.exe (lernel.dll) relCPRM.exe vro2split.exe |
| 1 | CPRM解除 | 10分 | relCPRM の実行 |
| ここまででPCアプリで再生可能な MPEGファイルが得られる。PCで再生するだけならこの後の手順は不要。 あとは 普通の DVDプレーヤーで再生するのに必要な DVD-Videoフォーマットの作成とDVDへの焼き込み |
|||
| 2 | ストリームの分割 | 10分 | 一本の番組だけでなく複数の番組をコピーした場合に、チャプター編集やコマーシャルのカットなど編集する場合に必要。 単にDVDを作りたいだけなら2~3は飛ばして No.4 を実行する |
| 3 | 各動画タイトルの編集(Cut/Trim) | 3分/1カ所 | MPEG streamclipを使って、不要部分のカットなどの編集を行う |
| 4 | DVDディスクの作成 | 30分 | DVD Flick で MPEGファイルを DVD-Video フォーマットに変換して DVD±R(またはRW)に焼く |
0.準備
私の環境で使ってみたところでは、relCPRM の方は特に問題がなかったが、「生八つ橋」の方は、何故かCPRMが外れたファイルは最終的に削除されてしまう場合があった。relCPRM が使えたので深くは追求してない。
relCPRM を実行するのに必要なファイルは以下の通り。
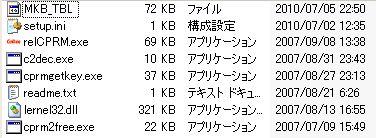
要は relCPRMをダウンロードして解凍したら、同じフォルダに cprmgetkey.exe と c2dec.exe または cprm2free.exe 、cprmgetkey.exe のバージョンが 0.41の場合は 期限解除のための lernel32.dll が必要。Ver. 0.38は セキュリティソフトによってはトロイの木馬が検出されることがある。(一時期警告が出ていた Avast Free版でも最新のバージョンでは引っかからなくなった)
vro2split は圧縮を解凍しておく。CPRM解除した *.VROファイルと *.IFOファイルの存在するフォルダに実行ファイルだけをコピーして、コマンドラインから実行する。
DVD Flick も圧縮を解凍したら、そのフォルダ毎 「Program Files」フォルダなどの適当なところに移動して実行フォルダとして使う。
それぞれの入手先 URLは時々変わるので、その都度検索して捜す。
1.CPRM解除
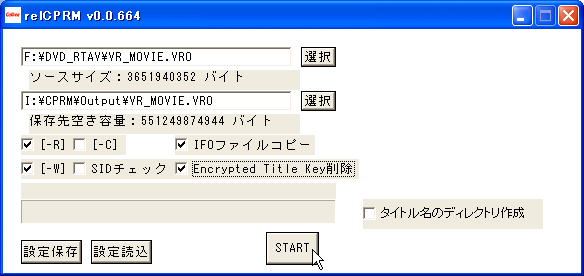
上の 「選択」ボタンを押して、DVDディスクの中の *.VRO ファイルを指定する。
下の 「選択」ボタンを押して、CPRM解除したファイルを保存する保存先フォルダを指定する。当然 HDDドライブには充分な空き容量が必要。
その他のオプションは以下の通り。
| 項目 | 標準 | 内容 |
| -R | ON | RDI PackのCGMS/APSTB/EPNを削除(映像プロテクトの除去) |
| -C | OFF | AudioストリームのCCIを削除(音声プロテクトの除去) 選択するとノイズが入る場合がある。 |
| -W | ON | アスペクト比による。ON:16:9(ワイド画面) 外すと4:3(従来画面) 注意: IFOファイル情報とVROファイルでは一致しない場合もあるので編集後に確認が必要 |
| -SID チェック | OFF | VR記録で使用されているストリームIDのチェックを行う |
| IFOファイル コピー | ON | VROの管理情報ファイル CPRM解除後にDVD-Video化する場合は ONに設定。 |
| Encrypted Key 削除 | ON | 上の「IFOファイルコピー」をチェックするとアクティブになる IFOファイル中の暗号・復号化キーをメディアIDで暗号化したもの。 ソフトによってはこれがあるとコピー禁止とみなす場合があるらしい。CPRM解除後にDVD-Video化する場合はON |
「START」ボタンを押すと、CPRM 解除動作が開始される。コマンドプロンプトからの作業よりはかなりやり易い。
ここで出来たファイル(*.VRO)は CPRM暗号化が解除されているが、動画ストリームはそのままで無劣化の MPEG-2ファイルであり、拡張子を mpgと変えることで、通常の動画再生ソフトで再生が可能になる。PCで再生するだけならこのままでOK
2.vro2split.exe でストリームの分割を行う(複数の番組が含まれている場合)
(生八つ橋の場合は、同じフォルダに vro2split.exe をコピーしておけば自動で分割してくれるが、relCPRM の場合は別途実行する必要がある。)
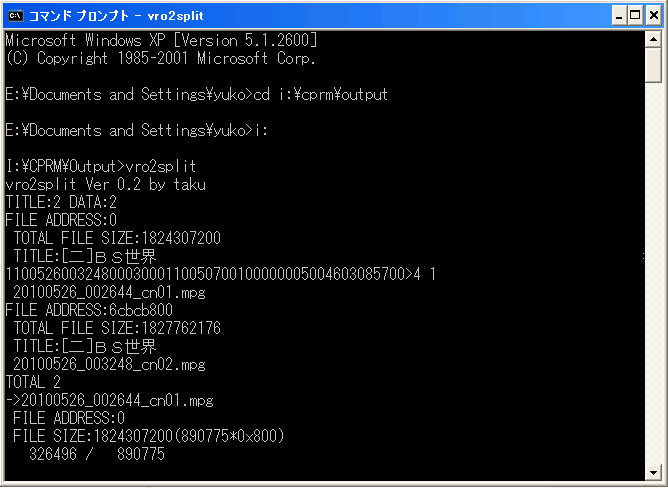
3.(必要に応じ)不要な部分のカットやトリミングを行う
編集しない場合は飛ばす
私の感想では、英語メニューとか 一部独特の表現(ex. Key flame > I flame 等) や、操作方法(ポーズ時のフレームのコマ送りがGUIボタンではなくてキーボードの →キーを使う 等)があって若干とっつき辛いが、ショートカットキー等に慣れるとそこそこ使いやすいと思う。
まず、File > Open Files で、編集する 動画ファイルを読み込む。
その後、Playボタンで再生しながら、あるいはスライドバーをドラッグしてカットやトリミングする部分を探す。主な操作ボタンは下図の通り
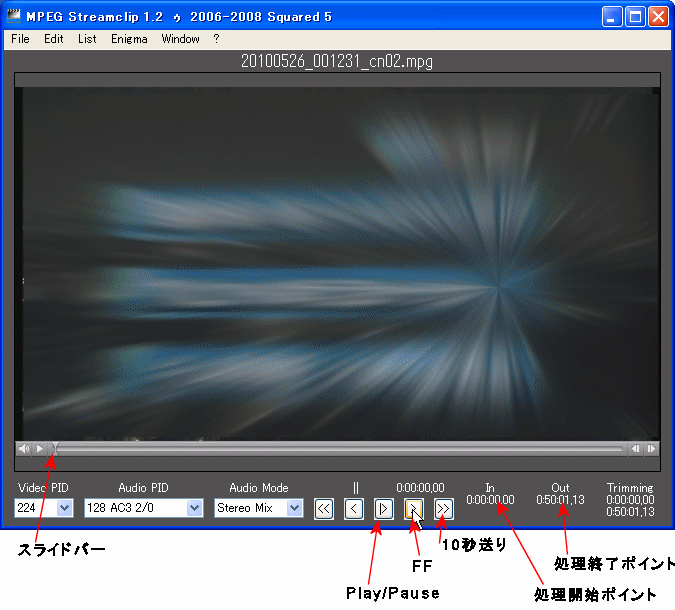
細かなタイミング調整はスライドバーでは難しいので、大体の所で一旦 Pause ボタンを押して停止してから、キーボードの矢印キー(→/←)で1フレームずつ移動させるといい。但しMPEG動画の場合トリミング・カットは GOP単位(Iフレームの位置=15フレーム毎≒0.5秒)でしか出来ないので、Edit > Go to Keyframe で 一番近い Iフレームの位置に移動させる。(凡そ 0.5秒毎となる。場合によっては違う画面に飛んでしまうこともあるので、どうしても画面を変えたければ →/→ キーを 最大8回押してから <Go to Keyframe>を行う)
位置が決まったら、そのポイントを Edit > Select In で処理開始ポイントに設定する。
同様に、処理終了ポイントを選んで、Edit > Select Out に設定する。(In と Out についてはこちら)
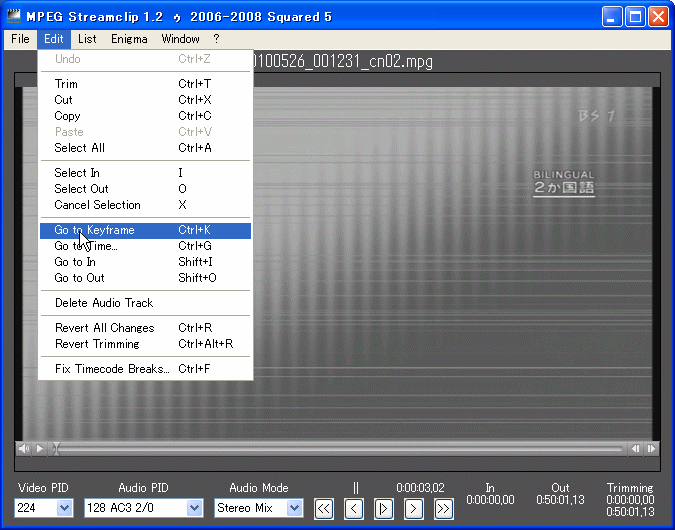
開始ポイントと終了ポイントを設定したら、 Edit > Trim (または Cut/Copy 等)で処理の種類を選ぶ。
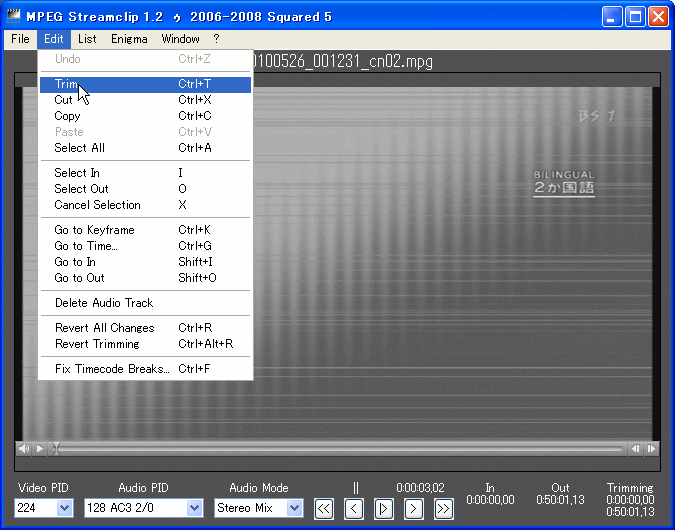
表示されるストリームは トリムやカットされたものになるので、再生確認して問題なければ File > Save as で名前をつけて保存する。
もし気に入らなければ、Edit > Undo (直前の処理を復帰)か Revert All Changes (全ての処理を戻す)などで変更を元に戻す。
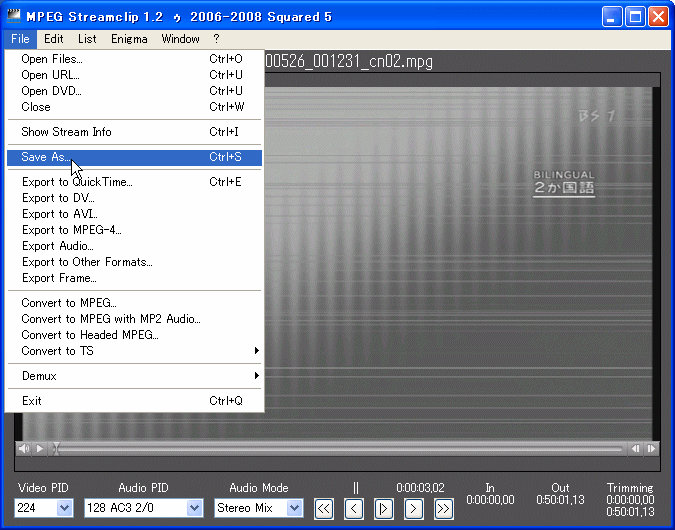
コマーシャル部分などをカットしたければ、上記の作業を繰り返す。
トリミング/カット と In / Out の関係は下図の通りとなる。
赤い部分が削除され、青い部分が残る部分。Trim 操作では In/Out の外側が削除され、 Cut 操作では In/Out の間が削除される。番組の開始時間や終了時間がずれて余分な部分をカットする場合は Trim、コマーシャルなど番組途中の不要部分の削除は Cut という操作になる。当然 何カ所もカットしたい場合は Cutを繰り返す。
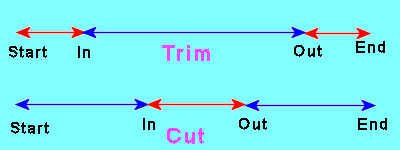
4. DVD-Video フォーマットにエンコードしてDVDに焼く
実行すると下図のような画面が立ち上がる。右端の 「Add title..」をクリックして、分割された *.mpg ファイルを全て追加する。追加された MPEGファイルは画面中央に上から順番に登録される。
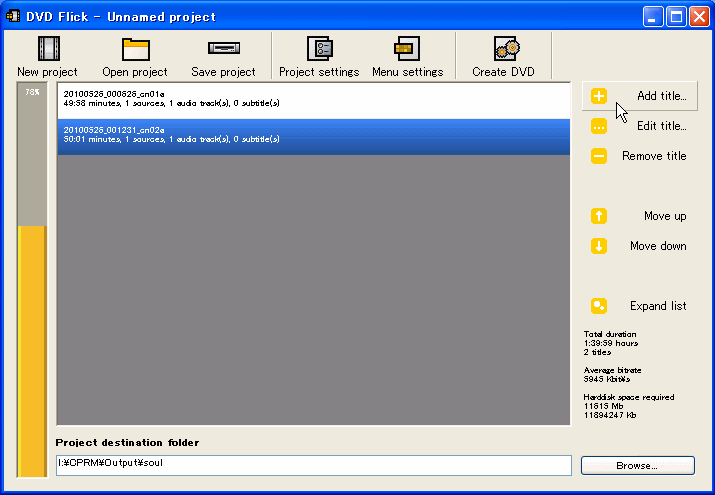
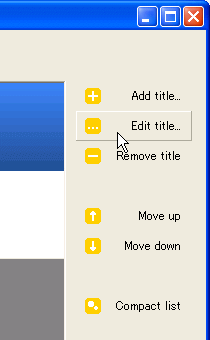 |
次に、右端のメニューから「Edit title..」を選ぶとタイトル毎にパラメータの編集が出来る。(右図) 「Edit title..」ボタンを押すと下図のようなタイトル毎の属性設定画面が表示されるので「General」の 登録されたタイトル全て同じアスペクトにする場合は、下端の |
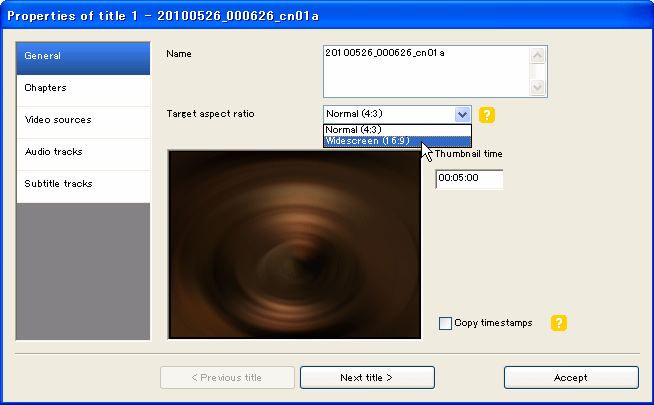
次に 「Project settings」ボタンを押して、書込みなどの条件設定を行う。
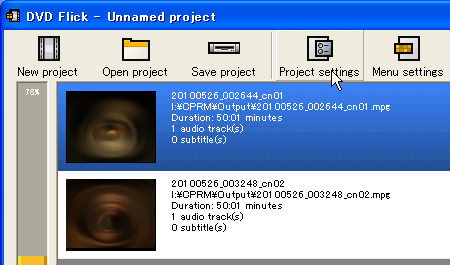
表示された「Project settings」画面の 「Video」タブで 「Advanced」をクリックする。
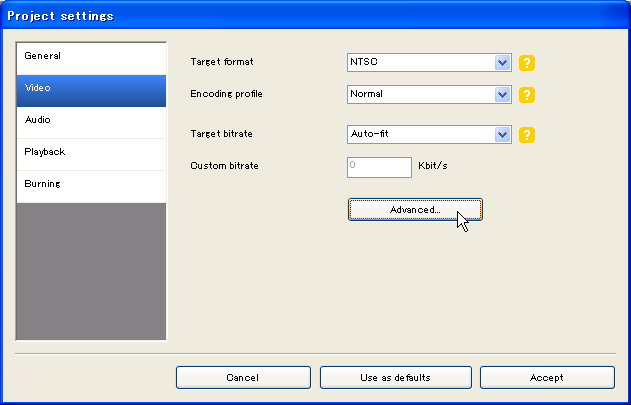
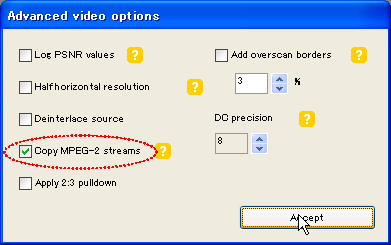 |
「Accept」ボタンをクリックすると元の画面に戻る。 |
最後に右下端の「Accept」ボタンをクリックする。
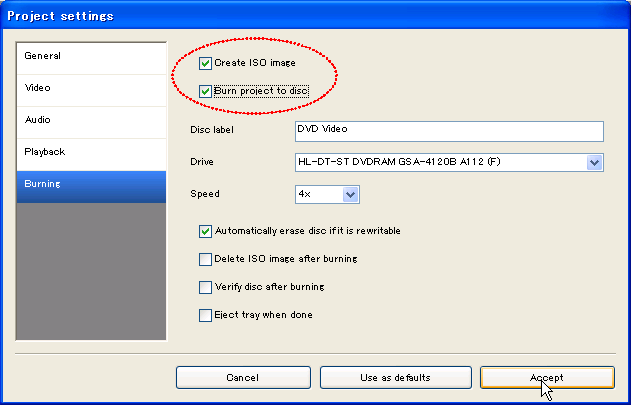
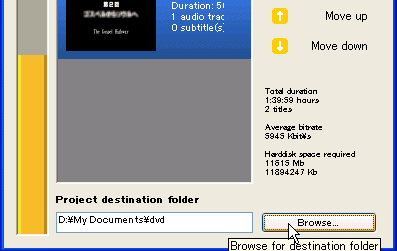 | 以上の設定が終わったら最後に、初期画面で右下端の「Browse」ボタンを押して、出力ファイルなどを書き込むために充分に空き容量のあるドライブのフォルダを指定する。 |
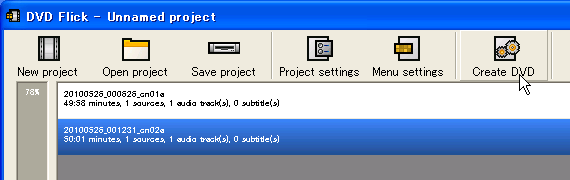
下図のような進行表示がされて処理と、続けて書込みが始まる。
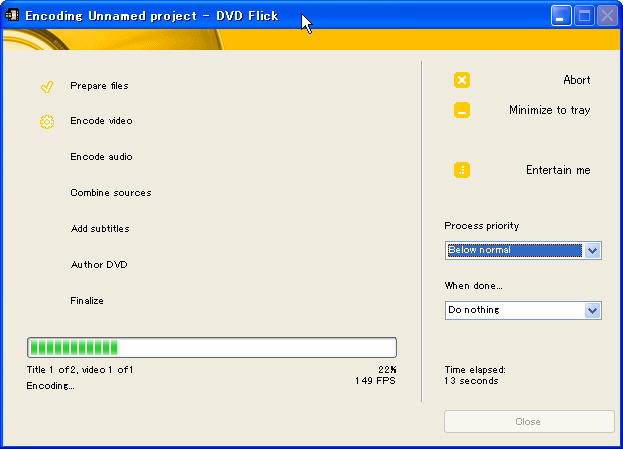
書込みが終わったら「Close」ボタンを押せば初期画面に戻る。
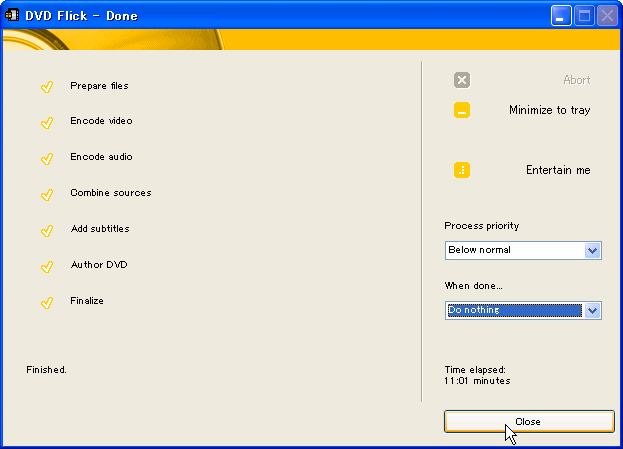
番外編: DVD Flick での問題 (2010/8/29 追記)
この場合は、仕方ないので 前の方法で、DVD Flickに食わせるべき *.mpg ファイルを TMPGEncなどを使って一旦 ビデオストリームとオーディオストリームに分割し、それを Ifoedit等でDVDビデオ形式に再変換してから DVD-Rに焼くと言う方法で逃げられた。
途中の操作の違いかと思って何度か繰り返してみたが、やはり同じDVDからコピーを作ると何回やっても同じように数秒分の動画しか残らない。記録したDVDレコーダは私の家のものではないのでこれ以上は確認の使用がなく、お預け状態。
(以下 2010/9/11 追記)
例の <Super>という動画変換ソフトにかけて、ビデオストリームをコピーで変換してみたら、やはり症状は同じ。どうも、開始から数秒の所のビデオストリームの情報に何か不連続になるようなノイズ?が混入しているような感じ。この部分をトリミングで取り除いて再トライしてみたら、今度は 全体の半分くらい(50分くらい)の所で再び切れてしまった。元の記録をしたDVDレコーダが私のものではないので確認のしようがないが、どうも元々の録画データ自体が問題がありそう。
対処方法の結論としては、DVD Flick を使うなら、若干の画質劣化を我慢してビデオストリームをコピーするチェックマークを外し、DVD Flickに再エンコーディングさせるのが一番簡単そうだ。さもなければ、問題のありそうなタイミングの部分を捜してはカットしてからつなぎ直すなどの編集をすればいいかもしれないが、作業時間が膨大になるのと、多分動画がその部分で不連続になるはずで、あまり現実的とは言えない。
Access Counter:
スマホが充電出来なくなる前に!
充電端子は2年前後で接触不良になり充電出来なくなる可能性が !
|
Android/iPhone/type-c共通 |
Android/iPhone 共通 | |||||||
|
|
|
||||||


